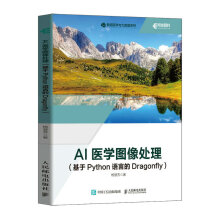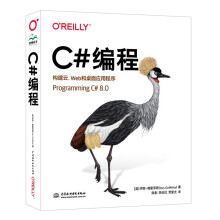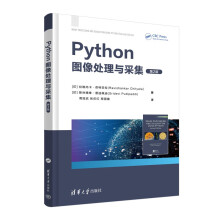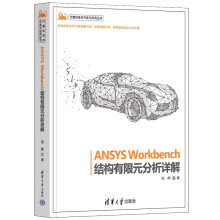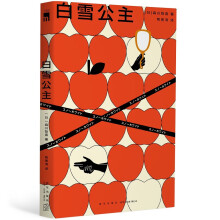本书从零基础开始,采取“新手入门→财务人员必备技能→财务综合应用案例”的讲解模式,深入浅出地讲解Excel在财务与会计管理中的操作及实战技能。
本书共3篇。第1篇“新手入门”主要讲解Excel2013入门基础、编辑工作表中的单元格等内容。第2篇“财务人员必备技能”主要讲解输入与编辑财务数据、制作常见财务表单和统计表、Excel在会计记账中的应用等内容。第3篇“财务综合应用案例”主要讲解使用Excel进行工资核算、使用Excel进行固定资产核算、使用Excel管理企业进销存、使用Excel管理往来账务、使用Excel处理月末账务、使用Excel编制会计报表、使用Excel进行财务分析、使用Excel分析企业筹资决策、使用VBA创建财务管理系统、财务报表数据的共享与安全等内容。
本书适合任何想学习财务与会计管理技能的人员,无论您是否从事计算机相关行业,无论您是否接触过Excel2013和财务与会计管理,通过学习本书均可快速掌握Excel在财务与会计管理中的方法和技巧。
展开