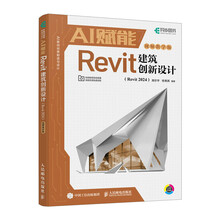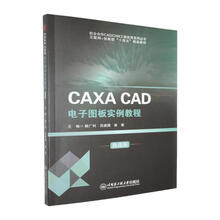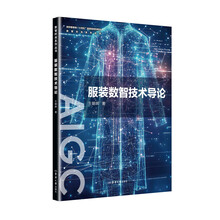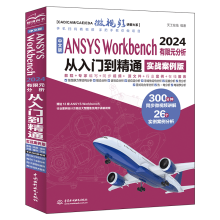《AutoCAD2011中文版标准实例教程》重点介绍了AutoCAD 2011中文版的新功能及各种基本方法、操作技巧和应用实例。本书最大的特点是,在进行知识点讲解的同时,列举了大量的实例,使读者能在实践中掌握AutoCAD 2011的使用方法和技巧。<br> 全书分为10章,分别介绍了AutoCAD 2011的有关基础知识、二维图形绘制与编辑、各种基本绘图工具、显示控制、文字与图表、尺寸标注、辅助绘图工具、三维绘图等。<br> 《AutoCAD2011中文版标准实例教程》内容翔实,图文并茂,语言简洁,思路清晰。可以作为机械设计与建筑设计初学者的入门与提高教材,也可作为机械与建筑工程技术人员的参考工具书。
展开