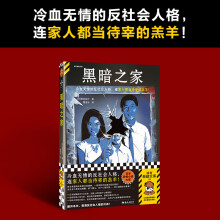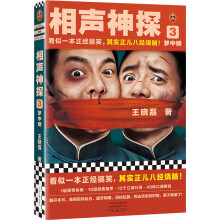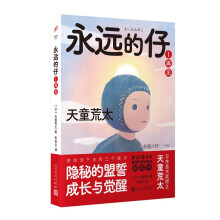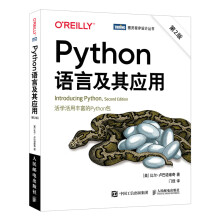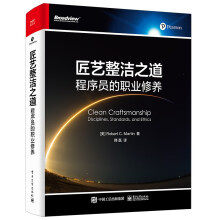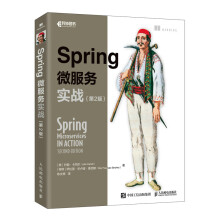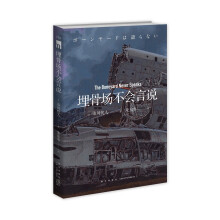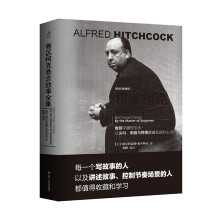类型:在此下拉列表框中包括“预定义”、“用户定义”、“自定义”3个选项,选择不同的选项可以设置不同的图案类型。
图案:用于设置填充的图案,用户可以从该下拉列表框中根据图案名来选择图案;也可以单击其后的“浏览”按钮,在打开的“填充图案选项板”对话框中进行选择。
样例:用于预览当前所选择的图案样例。
自定义图案:在该对话框中单击选择一种图案作为当前图形的填充,单击“确定”按钮后,又重新回到边界图案填充对话框。选择了填充图案后,可以根据需要在“角度和比例”区域中设置相应的参数。
“角度”下拉列表框:用于设置填充的图案旋转角度,默认值为0。
“比例”下拉列表框:用于设置图案填充时的比例值。每种图案在定义时的初始比例为1,用户可以根据需要放大或缩小。如果在“类型”下拉列表框中选择“用户定义”选项,则该选项不可用。
“双向”复选框:当在“图案填充”选项卡中的“类型”下拉列表框中选择“用户定义”时选中此复选框,可以使用相互垂直的两组平行线填充图形;否则,为一组平行线填充。
“相对图纸空间”复选框:用于控制相对于图纸空间的比例。“间距,,文本框:当在“类型”下拉列表框中选择“用户自定义”选项时,该选项可用,它可以设置填充平行线之间的距离。
“ISO笔宽”下拉列表框:当填充图案采用ISO图案时,可以设置笔的宽度。
“使用当前原点”单选按钮:选择该单选按钮,可以使用当前UCS的原点(0,0)作为图案填充原点。
“指定的原点”单选按钮:可通过指定点作为图案填充原点。
“添加拾取点”按钮:可以拾取点的形式来指定填充区域的边界。
“添加选择对象”按钮:通过选择对象的方式来定义填充区域的边界。
“删除边界”按钮:取消系统自动计算或用户指定的边界。
“重新创建边界”按钮:用于重新创建图案填充边界。
“查看选择集”按钮:可预览所选取的封闭区域是否正确。
“关联”复选框:用于创建其边界时随之更新的图案和填充。
“创建独立的图案填充”复选框:用于创建独立的图案填充。
“绘图次序”下拉列表框:用于指定图案填充的绘图顺序,图案填充可以放在图案填充边界及所有其他对象之后或之前。
“继承特性”按钮:可以将现存的图案填充或填充对象的特性以继承方式应用到其他图案填充或填充对象上。
“预览”按钮:可用当前图案填充设置显示当前定义的边界,按Esc键返回对话框,按回车键接受该图案填充。
设置孤岛:单击“图案填充和渐变色”对话框右下角的按钮,可以设置孤岛、边界保留等信息。
展开