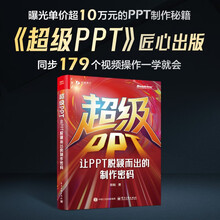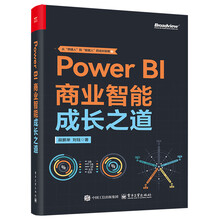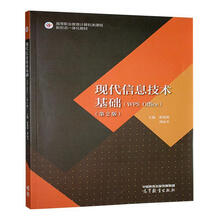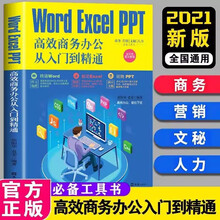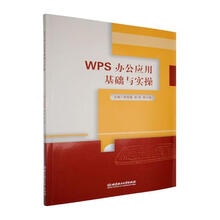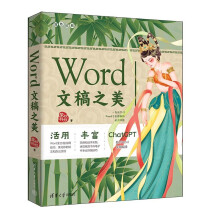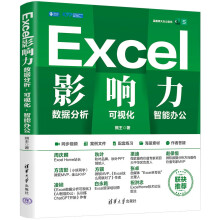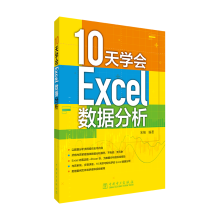本书结合大量具有职场使用价值的实际案例来介绍使用Excel对各种商务数据进行分析、处理、展示的方法和技巧,将Excel数据分析师过人的技巧传递给读者,帮助读者提高灵活使用Excel来解决职场中各种数据分析问题的能力,使读者的数据分析报告更具说服力。
本书共9章,第一章介绍Excel数据高效录入的方法和技巧,第二章介绍Excel数据整理的实用方法,第三章介绍使用公式和函数来对数据进行分析处理,第四章介绍在利用特殊格式来描述数据特征的方法,第五章介绍利用Excel分级、分类汇总和合并计算来处理数据,第六章介绍使用数据透视表来分析处理数据的方法和技巧,第七章介绍使用图表来直观描述数据和分析数据,第八章介绍使用模拟运算表、单变量求解、规划求解和方案管理器来进行数据分析,第九章介绍使用Excel来对数据进行专业的统计分析的方法。
展开