大幅提升微动画制作速度的三大技巧
很多人觉得动画制作太费事,这里说到的“费事”可以分解成两个部分——费心思和费时间。费心思是因为要设计出符合需求和让人耳目一新的动画不是一件易事,这需要长期的积累和尝试,不是短期可以解决的问题。而费时间就要辩证地看待,好的作品一定是精心打磨出来的,又快又好是每个人都想达到却又很难实现的终极目标,不过好在确实可以通过一些技巧来提升动画制作和后续调整的速度,接下来一起学习可以大幅度提升PPT 微动画制作速度的三大技巧。
动画轴:从单个记忆性调整到批量视觉化设置
制作PPT 微动画时,如果动画数量众多,对动画衔接的流畅度有需求时,动画的开始方式不是单纯的【单击时】、【与上一动画同时】或【上一动画之后】所能满足的,有时需要使用大量的【与上一动画同时】,通过合理的【延迟】的设置,可以使动画衔接流畅、过渡平滑。大量动画的延迟设置,如果使用传统的方法,逐个双击动画,在效果选项中进行设置(本书之前的组合动画章节的操作说明,用的就是逐个双击设置效果选项),一是耗费时间,二是需要制作动画的人对动画前后的延迟节点有清晰的形象思维,不过动画多了后容易记乱。而通过对动画轴的线性设置和使用,可以节省大量的设置时间,而且动画与动画之间的关系一目了然、层次分明。
①动画轴的调用。给对象添加动画后,单击【动画】按钮→【动画窗格】按钮,在动画窗格中即可看到动画轴。
②动画轴的尺寸比例调整。单击【动画窗格】左下方的【秒】字的下拉按钮,弹出【放大(I)】和【缩小(T)】两个选项,一般选择【放大(I)】,可以放大动画轴的大小,最多可以单击两次,使动画轴放大到以0.1 秒为调整单位的大小,便于动画轴调整的精确性和便利性。建议调整动画时,动画轴放大到最大。
③动画轴的使用说明。
设置:矩形的长短代表的是动画的持续时间,矩形的首端是动画的开始时间,矩形的末端是动画的结束时间,当鼠标靠近矩形的首端或末端时,鼠标会变成,此时可以按住鼠标左键进行拖拉来改变矩形的长短(即可改变动画的持续时间)。
当鼠标靠近矩形的中间时,鼠标会变成,此时可按住鼠标左键进行拖拉来改变矩形的整体位置(即可改变动画的开始和结束时间),移动单位是每间隔0.1 秒。
当鼠标靠近动画矩形所在行,鼠标会变成,此时可按住鼠标左键进行上下拖拉来调整动画的位置。
单击想要选中的一组动画的首个动画,按住【Shift】键,再单击选中此组动画中的最后一个动画,即可选中该组动画。按住【Ctrl】键,可单击选中不相邻的任意多个动画。
类型:进入动画的动画轴为绿色矩形;强调动画的动画轴为黄色矩形;退出动画的动画轴为红色矩形;动作路径动画的动画轴为蓝色矩形。
④动画轴的使用限制。【开始】方式设置为【上一动画之后】的动画轴非排在首位时,把鼠标移至动画轴中间位置进行动画的整体拖拉时(即改变动画的开始和结束时间),只能向后,不能向前。
⑤动画轴的操作位置调整。单击【动画窗格】按钮,动画窗格的默认位置是窗口的右侧,不过在动画较多时,动画窗格的界面较小,动画轴的显示空间在窗口的右侧比较有限,动画轴的整体感较弱,好在动画窗格的显示位置可以调整。
将鼠标移至【动画窗格】的横向区域(如右图所示区域),鼠标会变成, 此时可以按住鼠标左键,将【动画窗格】拖到上下左右任意(自己觉得合适)的位置。
如果调整位置后使用起来觉得不习惯,可以将【动画窗格】拖回右边区域,不过很难嵌入到PPT 界面中,此时可以同时按下【Alt】+【F10】组合键打开【选择窗格】,将浮动的【动画窗格】向【选择窗格】靠拢,即可使【动画窗格】嵌入操作界面中。
与上一动画同时】&增添辅助动画:让动画调整不再困难重重
制作完众多动画,突然发现整体时间往后延1 秒钟会更好,如果只是十几个动画,手动一一调整也可以接受,如果是数十个甚至上百个动画需要一起调整,那这下就有的做了。接下来我们一起学习让动画后续调整不再困难重重的两个技巧。
①在不需要【单击时】的时候,只使用【与上一动画同时】的动画开始方式,【上一动画之后】通过延迟来处理即可。在动画轴的使用限制部分说过,设置为【上一动画之后】的动画轴不是排在首位时,只能向后拖拉调整动画的开始和结束时间,而不能向前,【单击时】和【与上一动画同时】就不存在这个问题。养成【上一动画之后】用【与上一动画同时】配合延迟(用动画轴时只需往后拖拉即可)来制作动画的习惯,因为后续调整起来比较灵活自如,可以大大缩减时间。
②需要将大段动画时间整体前移或往后延时,可以任意插入一个辅助图形,置于PPT 操作界面外,添加进入动画中【出现】动画。这个【出现】动画就好比做几何题时常用的辅助线,可以帮我们节约很多时间
现在我们希望将效果调整成1 和5、2 和6、3 和7、4和8 同时飞入,1 到4、5 到8 之间依旧是文字间隔0.1 秒依次飞入,即需要将后四个动画整体前移0.4 秒,调增后的动画轴。
动画数量少,手动调整很快,如果现在需要调整的不是后4 个动画,而是40 个动画,那么首先需要插入一个图形(如插入一个矩形),置于PPT 画面外,不影响原有PPT 放映后的布局。
为插入的图形添加进入动画中的【出现】动画,将【计时】中的【开始】设置为【与上一动画同时】,在动画轴中将插入图形的【出现】动画拖拉调整至第5 位,再将它的起始位置拖拉到0 秒。
单击【出现】动画下的【飞入】动画,按住【Shift】键,单击最后一个【飞入】动画,即可同时选中最后需要整体前移的动画,此时按住鼠标左键往上拉,将这4 个动画调整至辅助动画【出现】动画之上,松开一下鼠标,再按住鼠标左键往下拉,将这4个动画调整至辅助动画【出现】动画之下,即可完成4 个动画的整体前置。此时如果不需要辅助图形,可以直接将辅助图形删除,辅助动画【出现】动画也会同时被删除。
动画刷:群体重复动画不再是恶梦
在一般情况下,好的PPT 需要保持风格、色彩的相对和谐与统一,和谐与统一意味着文字字体、字号、颜色和图形的填充色、线条颜色等要保持一致,也意味着动画要保持某种程度的一致性,可以用格式刷快速达成文字、图形、图片格式的一致,从Office 2010 版开始,可以用动画刷来快递达成文字、图形和图片动画效果的一致,这样一来就可以节省大量耗费在设置相同动画效果上的时间。
动画刷主要适用于两种制作情况:第一种是完全复制。即将一个对象(文字、图形或图片)的动画效果复制到另一个对象(文字、图形或图片)上;第二种是复制调整。即将一个对象的动画效果复制到另一个对象后,对动画效果进行微调,呈现出差异化的效果。如【飘落】(飘落= 自定义路径+ 陀螺旋)动画在应用到大量类似的花瓣或树叶上时,可以先用动画刷将一个设置好的【飘落】动画直接复制到其他花瓣或树叶上,然后微调路径动画的位置、长度和持续时间,以及【陀螺旋】动画的持续时间,就可以呈现出错落有序、各式各样的飘落效果。如果要对每个花瓣或每片树叶进行逐个设置,会耗费大量时间。
①动画刷的位置。动画刷位于【动画】选项卡中的【动画窗格】的下方。
②动画刷使用说明。在没有单击(选中)已添加过动画的对象时,或单击(选中)了未添加任何动画的对象时,动画刷的标志是灰色的。只有单击(选中)已添加过动画的对象时,才会显示为彩色的可单击状态。单击已添加动画的对象,单击【动画刷】按钮,再单击需要添加相同动画的对象即可。单击已添加动画的对象后,双击【动画刷】按钮,然后分别单击想要此动画效果的N 个对象,这样就可以把此动画效果复制给N 个对象,直到再次单击动画刷(或双击PPT 空白区域)取消动画刷激活状态为止。
在市场竞争激烈的当下,不管是什么产品,有形的还是无形的,线上的还是线下的,想要富有竞争力和从平凡平庸中脱颖而出,就需要做到——差异化,因为我们都清楚,同质化的事物最易被取代。
回到PPT 微动画制作上,千篇一律随大流的动画,也许可以满足一时的需要,不过只要我们心中有一颗永远追求卓越和求新求变的心,一定会希望自己的动画看起来更加生动、有灵性,灵动的动画的源头是动画的创意设计,但是也与动画细节的处理有关系。
……
展开

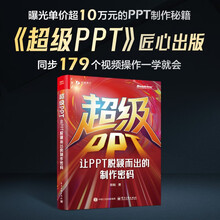
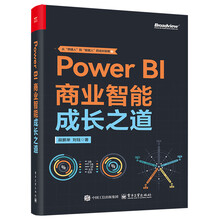
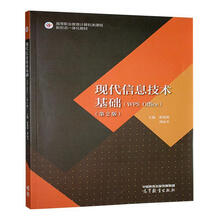
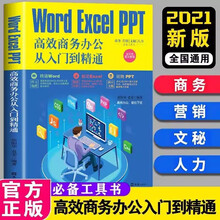
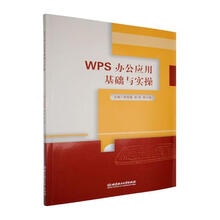


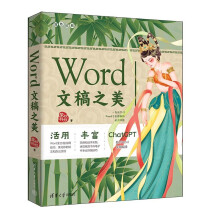
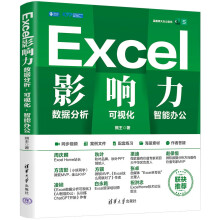
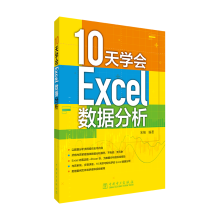
其实动画可以让你的PPT更连贯、更生动、逻辑更清晰,让信息更有效地传达。本书从动画的优劣势的分析,层层深入,通过动画案例剖析,深刻讲解步骤和细节,弥补了做不好PPT动画的缺陷,相信会给广大读者带来启发,让你的PPT动画更具灵性!
——蒙晓光,锐普PPT设计总监
书中描绘的“微”动画,体现了简洁、高效的实用主义动画风格。为照顾初学者,书中多数内容从基础写起,全面介绍了PPT动画的创作流程,而作者的能力更胜于此,很期待在下一版中能收获更多惊喜 。
——儒道佛,"爱PPT论坛"创始人,网络学校“PPT教堂”创始人
PPT动画制作是技巧性极高的技能,除了掌握PowerPoint自带数百种动画的特性,制作者还需要将自带动画进行精细的组合和衔接。好在近几年国内PPT动画技术突飞猛进,众多PPT极客玩家都在尝试使用PPT制作不输Flash的酷炫“大片”,积累了很多重要的经验。如何将这些经验应用于工作型PPT中,轻描淡写地做出让人眼前一亮的PPT动画呢?这本书做了一次“暴力”破解。
——杨臻@般若黑洞,《PPT,要你好看》作者
我很欣赏书名中携带的“微”字,“微”字很好的诠释了庆文这几年对于幻灯片动画功力的独到理解,“微”可以代表细节,可以代表一种处世哲学,也可以代表一种以小见大的设计功底。动画,我只认Alvin。
——程泽源@珞珈Carlos,演界网十佳设计师 2015年度演示设计师