
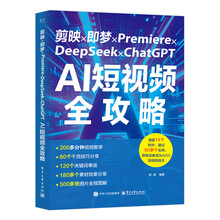
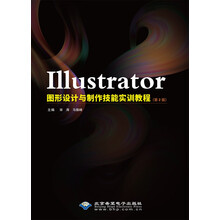
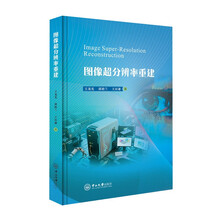
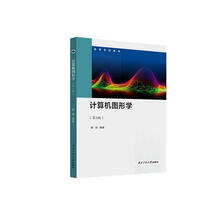
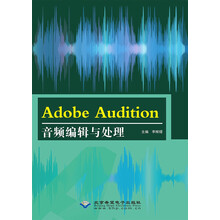
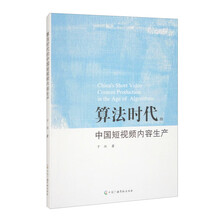
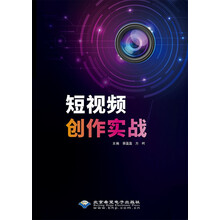
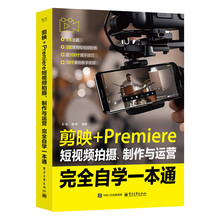
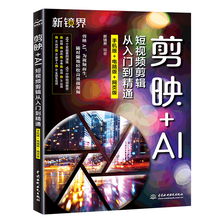
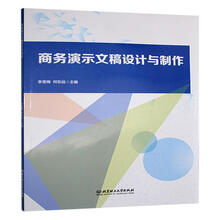
清华大学出版社“案例课堂”大系
丛书以案例的形式讲解软件的内容,读者可以在实践中熟练掌握软件的使用方法。
每一个案例都精挑细选,同时配有全程语音讲解的视频文件,方便读者学习。
案例的选材广泛,涉及到软件应用的各个领域、各个行业,学习无死角。
“CG设计”系列全彩精印,同等价位下内容更多,同等内容下更实惠。
“网站开发”系列附赠超值,全面学习无障碍:
CSS属性速查表
HTML标签速查表
网页布局案例赏析
精彩网站配色方案赏析
精选JavaScript实例
JavaScript函数速查手册
CSS+DIV布局案例赏析
案例源文件与教学课件
《Illustrator CC平面创意设计案例课堂(附光盘)/ CG设计案例课堂》通过100个具体实例,全面系统地介绍了Adobe Illustrator CC的基本操作方法和平面广告的制作技巧。全书共分为16个章节。所有例子都精心挑选和制作,将Adobe Illustrator CC的知识点融入实例之中,并进行了简要而深刻的说明。可以说,读者通过对这些实例的学习,将起到举一反三的作用,一定能够由此掌握平面广告设计的精髓。
《Illustrator CC平面创意设计案例课堂(附光盘)/ CG设计案例课堂》按照软件功能以及实际应用进行划分,每一章的实例在编排上循序渐进,其中既有打基础、筑根基的部分,又不乏综合创新的例子。其特点是把Adobe Illustrator CC的知识点融入实例中,读者将从中学到Adobe Illustrator CC的基本操作、常用文字特效的制作与表现、按钮图标的设计、插画设计、海报设计、报纸广告设计、户外广告设计、杂志广告设计、DM单设计、画册设计、书籍封面设计、卡片设计、Logo设计、VI设计、包装设计和工业设计等。
《Illustrator CC平面创意设计案例课堂(附光盘)/ CG设计案例课堂》内容丰富、语言通俗、结构清晰,适合于初、中级读者学习使用,也可以作为大中专院校相关专业、相关计算机培训班的上机指导教材。
在本章中将介绍如何安装、卸载、启动Illustrator CC,并学习对该软件的一些基本操作,使我们在制作与设计作品时,可以知道如何下手,在哪些方面开始切入正题。
案例精讲001 Illustrator CC 的安装
制作概述
本例将讲解如何安装Illustrator CC。
学习目标
■学习安装Illustrator CC 的过程。
■掌握Illustrator CC 的安装方法。
操作步骤
(1) 将Illustrator CC 的安装光盘放入光盘驱动器,系统会自动运行Illustrator CC 的安装程序。首先屏幕上会弹出一个“正在初始化安装程序”的界面,如图1-1 所示。这个过程大约需要几分钟的时间。
(2) Illustrator CC 的安装程序会自动弹出一个欢迎安装界面,单击【安装】或【试用】按钮,如图1-2 所示。
图1-1 初始化安装程序图1-2 欢迎安装界面
(3) 弹出Illustrator CC 授权协议界面,单击Illustrator CC 授权协议界面右下角的【接受】按钮,如图1-3 所示。
(4) 在弹出对话框的序列号空格中填入序列号进行安装,然后单击【下一步】按钮,如图1-4 所示。
(5) 弹出Illustrator CC 的安装路径界面,安装过程需要创建一个文件夹,用来存放Illustrator CC 安装的全部内容。如果用户希望将Illustrator CC 安装到默认的文件夹中,则直接单击【安装】按钮即可,如果想要更改安装路径,则可以单击安装位置右边的【更改】按钮,在磁盘列表中选择需要安装的磁盘,如图1-5 所示。
(6) 用户选择好安装的路径之后,单击【安装】按钮,开始安装Illustrator CC 软件,如图1-6 所示。
图1-3 接受软件许可协议图1-4 输入序列号
图1-5 安装路径选项界面图1-6 安装进程
(7) Illustrator CC 安装完成后,会显示一个安装完成界面,如图1-7 所示。
(8) 单击【关闭】按钮,完成Illustrator CC 的安装。软件安装结束后,Illustrator CC 会自动在Windows 程序组中添加一个Illustrator CC 的快捷方式,如图1-8 所示。
图1-7 安装完成界面图1-8 Illustrator CC 快捷方式
案例精讲002 Illustrator CC 的启动与退出
制作概述
本例将讲解如何启动与退出Illustrator CC。
学习目标
学习启动与退出Illustrator CC 的过程。
操作步骤
(1) 双击桌面上的Illustrator CC 快捷方式,即可进入Illustrator CC 的工作界面,如图1-9 所示,这样程序就启动完成了。
(2) 要想退出程序,可以单击Illustrator CC 工作界面右上角的
按钮关闭程序, 也可
以选择菜单栏中的【文件】|【退出】命令退出程序,如图1-10 所示。
图1-9 Illustrator CC的工作界面图1-10 选择【退出】命令
案例精讲003 管理画板
制作概述
本例将讲解管理画板的方法。
学习目标
■ 学习管理画板的功能。
■ 掌握管理画板的使用方法。
操作步骤
(1) 在Illustrator CC 中通过【打开】命令,选择随书配套光盘中的CDROM\ 素材\Cha01\ 莲花.ai 文件,如图1-11 所示。
(2) 选择菜单栏中的【文件】|【存储为】命令,在【存储为】对话框中选择存储位置并输
入文件名,然后单击【保存】按钮,如图1-12 所示。
图1-11 导入文件图1-12 保存文件
(3) 在弹出的【Illustrator 选项】对话框中,选中【将每个画板存储为单独的文件】复选框,再单击【确定】按钮,如图1-13 所示。
(4) 此时Illustrator CC 将每个画板存储为一个单独的文件,并存储为一个将所有画板合并在一起的主文件。选择菜单栏中的【文件】|【打开】命令,弹出【打开】对话框,打开刚才存储的文件,如图1-14 所示。
图1-13 存储面板图1-14 【打开】对话框
(5) 选择菜单栏中的【窗口】|【画板】命令,此时打开【画板】面板,如图1-15 所示。
(6) 单击【画板】面板底部的【新建画板】按钮
,如图1-16 所示。
(7) 此时【画板】面板中就增加了一个新的画板,而在工作区域中也相应地增加了一个画板,如图1-17 所示。
(8) 单击【画板】面板中的【画板1】,按住鼠标左键不放,将其拖曳到【新建画板】按钮
上,此时可复制【画板1】,其命名则为“画板 1 副本”,如图1-18 所示。
图1-15 【画板】面板图1-16 新建画板
图1-17 效果视图图1-18 效果图
(9) 此时工作区域中也相应地将【画板 1】中的所有信息都复制了一份,如图1-19 所示。
(10)
选中工具箱中的【画板工具】
并指向画板的一角拖曳鼠标,可自定义画板的大小及位置,如图1-20 所示。
图1-19 效果视图图1-20 自定义画板
(11) 单击【画板】面板中的任意画板,按Delete 键,即可删除该画板,如图1-21 所示。
(12)
选中【画板工具】
,然后单击【画板2】,若要移动画板及其内容,在属性栏中的【移动/ 复制带画板的图稿】按钮
处于点亮状态时,将指针置于画板中并拖动,如图1-22 所示。
(13)
单击【画板】面板右上角的下拉菜单按钮,在弹出的下拉菜单中选择【画板选项】命令,如图1-23 所示。
(14) 此时弹出【画板选项】对话框,可以重新设置关于画板的属性,如图1-24 所示。
图1-21 删除画板图1-22 拖曳画板
图1-23 选择【画板选项】命令图1-24 设置画板属性
案例精讲004 对象的排列顺序
制作概述
本例将讲解Illustrator CC 的对象排列顺序。
学习目标
■学习Illustrator CC 对象排列顺序的方法。
■掌握Illustrator CC 对象排列顺序的功能。
操作步骤
(1) 在Illustrator CC 中选择菜单栏中的【文件】|【打开】命令,选择随书配套光盘中的CDROM\ 素材\Cha01\ 贺卡.ai 文件,如图1-25 所示。
(2) 使用选择工具选择如图1-26 所示的对象。
(3) 选择菜单栏中的【对象】|【排列】|【置于顶层】命令,将所选择的对象移到所有图形对象的最上面,如图1-27 所示。
(4) 使用选择工具,选择如图1-28 所示的对象。
图1-25 打开文件图1-26 选择对象
图1-27 将对象置于顶层图1-28 选择对象
(5) 选择菜单栏中的【对象】|【排列】|【置于底层】命令,将所选对象后移一层,如图1-29 所示。
(6) 使用选择工具选择图1-29 中的对象,同时按住Shift 键不放加选其他的图形对象,选择菜单栏中的【对象】|【锁定】|【所选对象】命令,如图1-30 所示。
图1-29 将对象置于底层图1-30 锁定对象
案例精讲005 对齐与分布图形对象
制作概述
本例将讲解Illustrator CC 的对齐与分布图形对象。
学习目标
■学习Illustrator CC 的对齐与分布对象的功能。
■掌握Illustrator CC 的对齐与分布对象的方法。
操作步骤
(1) 在Illustrator CC 中选择菜单栏中的【文件】|【打开】命令,选择随书配套光盘中的CDROM\ 素材\Cha01\ 对齐与分布.ai 文件,如图1-31 所示。
(2) 如果没有显示【对齐】面板,可以选择菜单栏中的【窗口】|【对齐】命令,即可弹出【对齐】面板,如图1-32 所示。
图1-31 打开文件图1-32 【对齐】面板
(3) 在【对齐】面板中,单击右上角的
按钮,在弹出的下拉菜单中选择【隐藏选项】命令,即可隐藏【分布间距】选项组,如图1-33 所示。单击相应的命令按钮,可以使选定的多个对象按一定的方式对齐。
(4) 使用【选择工具】选择如图1-34 所示的对象。
图1-33 显示隐藏选项和关闭图1-34 选择对象
(5) 拖动鼠标将对象移动到如图1-35 所示的位置上。
(6) 使用【选择工具】拖曳选择如图1-36 所示的对象。
图1-35 拖动对象至相应位置图1-36 选择对象
(7) 在【对齐】面板中单击【垂直底对齐】按钮,即所有选取对象都将向下对齐,如图1-37 所示。
(8) 单击【对齐】面板中的【水平居中分布】按钮,即所有选取的对象都将水平居中分布,如图1-38 所示。
(9) 使用【选择工具】拖曳选择图示中的对象,选择菜单栏中的【对象】|【编组】命令,将所选对象组合为一个整体,如图1-39 所示。
图1-37 垂直底对齐图1-38 水平居中分布图1-39 将所选对象组合为一个整体
案例精讲006 对象的显示与隐藏
制作概述
本例将讲解Illustrator CC 对象的显示与隐藏。
学习目标
■学习Illustrator CC 对象的显示与隐藏。
■掌握Illustrator CC 对象的显示与隐藏的方法。
操作步骤
(1) 在Illustrator CC 中选择菜单栏中的【文件】|【打开】命令,选择随书配套光盘中的CDROM\ 素材\Cha01\ 绵羊.ai 文件,如图1-40 所示。
(2) 使用【选择工具】选择如图1-41 所示的对象。
图1-40 打开文件图1-41 选择对象
(3) 选择菜单栏中的【对象】|【隐藏】|【所选对象】命令,将所选对象暂时隐藏,如图1-42 所示。
(4) 继续使用【选择工具】单击选择对象,如图1-43 所示。
图1-42 隐藏所选对象图1-43 选择对象
(5) 选择菜单栏中的【对象】|【隐藏】|【所选对象】命令,隐藏所选的对象,如图1-44 所示。
(6) 选择菜单栏中的【对象】|【显示全部】命令,先前被隐藏的图形对象都将被显示出来,如图1-45 所示。
图1-44 将所选对象隐藏图1-45 显示被隐藏的对象
案例精讲007 设置页面背景
制作概述
本例将讲解在Illustrator CC 中设置页面背景的方法。
学习目标
■学习Illustrator CC 设置页面背景的操作步骤。
■掌握Illustrator CC 设置页面背景的方法。
操作步骤
(1) 在Illustrator CC 中选择菜单栏中的【文件】|【打开】命令,选择随书配套光盘中的CDROM\ 素材\Cha01\ 太阳.ai 文件,如图1-46 所示。
(2) 单击【选择工具】按钮,选择图像,在菜单栏中选择【效果】|【裁剪标记】命令,画板中将添加裁剪标记,如图1-47 所示。
图1-46 打开文件图1-47 裁剪标记
(3) 选择菜单栏中的【编辑】【首选项】| 【常规】命令,在打开的【首选项】对话框中选中【使| 用日式裁剪标记】复选框,单击【确定】按钮,如图1-48 所示。
(4) 使用【选择工具】,选择图形对象,选择菜单栏中的【效果】|【裁剪标记】命令。画板中将添加裁剪标记,如图1-49 所示。
(5) 选择菜单栏中的【编辑】【首选项】| 【常规】命令,在打开的【首选项】对话框中选中【消| 除锯齿图稿】复选框,单击【确定】按钮,如图1-50 所示。
(6) 此时图稿文件边缘将出现锯齿效果,如图1-51 所示。也可以在【首选项】对话框中【常规】设置界面中设置光标移动图形对象的距离及圆角半径的大小、使用精确光标显示等。
图1-48 设置裁剪类型图1-49 裁剪标记
图1-50 消除锯齿图稿图1-51 锯齿效果
案例精讲008 辅助工具的使用
制作概述
本例将讲解Illustrator CC 辅助工具的使用。
学习目标
■学习Illustrator CC 辅助工具的种类。
■掌握Illustrator CC 辅助工具的使用方法。
操作步骤
(1) 在Illustrator CC 中选择菜单栏中的【文件】|【打开】命令,选择随书配套光盘中的CDROM\ 素材\Cha01\ 足球.ai 文件,如图1-52 所示。
(2) 选择菜单栏中的【视图】|【显示标尺】命令,将显示标尺,如图1-53 所示。
图1-52 打开文件图1-53 显示标尺
(3) 设置标尺的单位,选择菜单栏中的【编辑】|【首选项】|【单位】命令,可以在打开的对话框的【常规】下拉列表框中进行,如图1-54 所示。还可以直接将光标指向标尺,单击鼠标右键,在弹出的快捷菜单中选择具体的单位,如图1-55 所示。
图1-54 设置标尺单位图1-55 在快捷菜单中设置标尺单位
(4) 在默认状态下,标尺的坐标原点在工作页面的左上角,如果要更改坐标原点,则指向水平与垂直标尺的交界处单击鼠标并将其拖曳到任意位置上,释放鼠标后即可将坐标原点设置在此处。如果想恢复坐标原点的位置,双击水平与垂直标尺的交界处即可,如图1-56 所示。
(5) 在绘制图形的过程中,参考线可以在页面的任意位置上,帮助对齐对象。参考线也是对象,能被选择、移动和删除。如果要增加参考线,可用鼠标在水平或垂直标尺上向页面中拖曳,即可拖出水平或垂直参考线,如图1-57 所示。
(6) 选择菜单栏中的【视图】【参考线】| 【锁定参考线】命令,将其锁定后则不能选择、移动。| 智能参考线用于辅助作图,选择菜单栏中的【视图】|【智能参考线】命令,当鼠标指向某一对象时,智能参考线会高亮显示,如图1-58 所示。
(7) 选择菜单栏中的【视图】|【参考线】|【清除参考线】命令,可以清除参考线。如果要设置参考线的颜色和线型样式,选择菜单栏中的【编辑】|【首选项】|【参考线和网格】命令,在打开的对话框中的【颜色】和【样式】下拉列表框中设置具体参数,如图1-59 所示。
图1-56 更改坐标原点与恢复方法图1-57 拖出参考线
IIIustrator CC 基本操作
图1-58 高亮显示参考线图1-59 清除参考线的方法与设置其属性
(8) 网格用于对齐对象,选择菜单栏中的【视图】【显示网格】命令,显示出网格,如图| 1-60 所示。选择菜单栏中的【视图】|【隐藏网格】命令,可以隐藏网格。
(9) 选择菜单栏中的【编辑】|【首选项】|【参考线和网格】命令,在打开的对话框中可以设置【颜色】、【样式】、【网格线间隙】等选项,其中【次分隔线】用于设置分隔线的多少,【网格置后】用于设置网格线显示在图形的上方还是下方,如图1-61 所示。
……
Contents
案例精讲001 Illustrator CC的安装
案例精讲002 Illustrator CC的启动与退出
案例精讲003 管理画板
案例精讲004 对象的排列顺序
案例精讲005 对齐与分布图形对象
案例精讲006 对象的显示与隐藏
案例精讲007 设置页面背景
案例精讲008 辅助工具的使用
案例精讲009 图形的显示模式
案例精讲010 窗口的排列
案例精讲011 金属质感文字
案例精讲012 标签文字
案例精讲013 发光文字
案例精讲014 纹理文字
案例精讲015 粉笔文字
案例精讲016 凹凸文字
案例精讲017 播放按钮
案例精讲018 咖啡标志按钮设计
案例精讲019 日历图标
案例精讲020 游戏图标
案例精讲021 文字按钮
案例精讲022 立体微信图标
案例精讲029 公益海报
案例精讲030 电影海报
案例精讲031 篮球海报
案例精讲032 演唱会海报
案例精讲033 影楼活动海报
案例精讲034 旅游海报
案例精讲035 服装报纸广告
案例精讲038 手机报纸广告
案例精讲036 公益报纸广告
案例精讲039 首饰报纸广告
案例精讲037 汽车报纸广告
案例精讲040 御贵苑房地产广告
案例精讲041 关爱心脏公益广告
案例精讲044 汽车户外广告
案例精讲042 商铺户外广告
案例精讲045 创意设计大赛活动广告
案例精讲043 相机广告
案例精讲046 活动广告
案例精讲047 汽车杂志广告
案例精讲050 家电杂志广告
案例精讲048 服装杂志广告
案例精讲051 化妆品杂志广告
案例精讲049 美体杂志广告
案例精讲052 相机杂志广告
案例精讲053 东方秀之都婚纱摄影
案例精讲056 卡伊能环保材料
案例精讲054 江都世纪大酒店
案例精讲057 景深空间装修
案例精讲055 欣泰益生菌酸奶
案例精讲058 朗特咖啡
案例精讲059 夏威夷旅游攻略画册
案例精讲062 营养膳食养生画册目录内页
案例精讲063 科技公司画册封面
案例精讲060 商务公司画册内页
案例精讲061 装饰公司画册内页
案例精讲064 蛋糕店画册目录
案例精讲065 养生美食书籍封面设计
案例精讲068 散文书籍封面设计
案例精讲066 唐诗宋词书籍封面设计
案例精讲069 竹石散文书籍封面设计
案例精讲067 大秦帝国书籍封面设计
案例精讲070 爱情小说封面设计
案例精讲071 名片
案例精讲074 入场券
案例精讲072 会员积分卡
案例精讲075 KTV 欢唱券
案例精讲073 售后服务保障卡
案例精讲076 服装吊牌
案例精讲077 物流公司Logo
案例精讲080 矿泉水Logo
案例精讲078 金融公司Logo
案例精讲081 乳业Logo
案例精讲079 房地产Logo
案例精讲082 童装Logo
案例精讲083 Logo
案例精讲086 档案袋
案例精讲084 名片
案例精讲087 手提袋
案例精讲085 工作证
案例精讲088 信封制作
案例精讲089 月饼包装
案例精讲092 酸奶包装盒
案例精讲090 化妆品包装
案例精讲093 CD 包装设计
案例精讲091 牙膏盒包装
案例精讲094 丝绸包装设计