
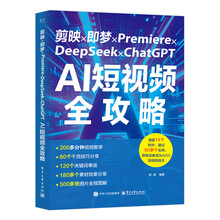
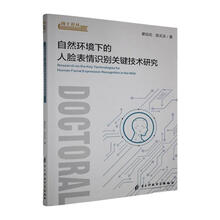
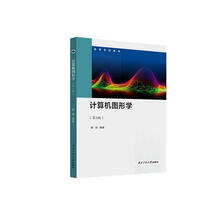
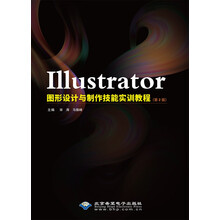
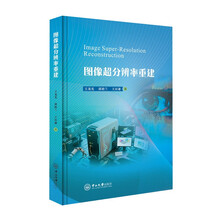
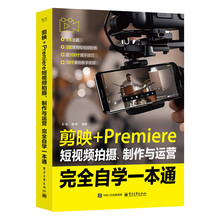
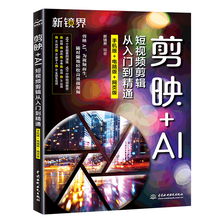

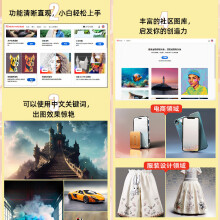
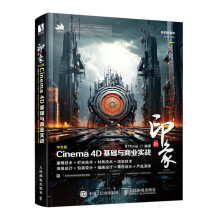
Adobe Premiere Pro CC是Adobe公司推出的一款非常优秀的视频编辑软件,它以其编辑方式简便实用、对素材格式支持广泛等优势,得到众多视频编辑工作者和爱好者的青睐。
《CG设计案例课堂:Premiere Pro CC 视频编辑案例课堂》共17章,通过讲解190个具体实例,向大家展示如何使用Premiere Pro CC制作高品质的影视作品。所有例子都是精心挑选和制作的,将Premiere Pro CC枯燥的知识点融入实例之中,并进行了简要而深刻的说明。读者通过对这些实例的学习,将起到举一反三的作用,一定能够由此掌握影视动画制作与编辑的精髓。
《CG设计案例课堂:Premiere Pro CC 视频编辑案例课堂》按照软件功能以及实际应用进行划分,每一章的实例在编排上循序渐进,其中既有打基础、筑根基的部分,又不乏综合创新的例子。其特点是把Premiere Pro CC的知识点融入实例中。读者将从中学到视频剪辑基础、视频效果、视频过渡效果、字幕制作技巧、编辑音频、影视效果编辑、影视照片处理技巧、相机广告片头、环保宣传广告、儿童电子相册、电影预告片头、婚礼片头、旅游短片欣赏、公益活动、企业宣传片头、感恩父母短片、交通警示录等不同专业影视动画片头的制作方法。本书可以帮助读者更好地掌握Premiere Pro CC的使用操作,以及如何应用Premiere Pro CC来进行影视广告动画及片头设计,提高读者的软件应用以及效果图制作水平。
《CG设计案例课堂:Premiere Pro CC 视频编辑案例课堂》内容丰富、语言通俗、结构清晰,既适合于初、中级读者学习使用,也可以供从事多媒体设计、影像处理、婚庆礼仪制作的人员阅读;同时还可以作为大中专院校相关专业、相关计算机培训班的上机指导教材。
第1 章 视频剪辑基础
◆ 视频素材以及序列图像的导入
◆ 源素材的插入与覆盖
◆ 删除影片的编辑及剪辑
◆ 视音频的链接设置
◆ 设置关键帧以及改变素材的属性
◆ 剪辑素材并预览输出
◆ 视频格式的转换
本章重点
Premiere Pro CC 是美国Adobe 公司出品的视音频非线性编辑软件,是继Premiere Pro CS6之后的最新版本。该软件功能强大,开放性很好,能够使用于任何影视后期制作环境,广泛应用于影视后期制作领域。
案例精讲001 导入视频素材
案例文件:CDROM | 场景 | Cha01 | 导入视频素材.prproj
视频文件:视频教学 | Cha01 | 导入视频素材.avi
制作概述
本例将介绍在Premiere Pro CC 中导入视频素材。在进行视频素材导入之前需要先创建项目文件,然后选择【文件】|【导入】菜单命令,在打开的【导入】对话框中选择要导入的素材。
学习目标
掌握导入素材的方法。
操作步骤
(1) 在进行视频素材导入之前需要先创建项目文件。安装Premiere Pro CC 软件后,双击桌面上的快捷图标,进入欢迎界面,单击【新建项目】按钮,如图1-1 所示。
(2) 打开【新建项目】对话框,选择项目保存的位置,并对项目进行命名,然后单击【确定】钮,如图1-2 所示。
图1-1 欢迎界面图1-2 新建项目
(3) 新建项目文件,选择【文件】|【导入】菜单命令,如图1-3 所示,打开【导入】对话框。
(4) 在打开的对话框中选择随书附带光盘CDROM| 素材|Cha01 文件夹中的001.avi 文件,
单击【打开】按钮,将素材导入到【项目】面板中,如图1-4 所示。
图1-3 选择【导入】命令图1-4 导入素材
除使用【文件】|【导入】菜单命令外,还有以下方法可以打开【导入】对话框:
按Ctrl+I 组合键;在【项目】面板【名称】区域下空白处双击;在【项目】面板【名
称】区域下右击,在弹出的快捷菜单中选择【导入】命令。
案例精讲002 新建序列
案例文件:无
视频文件:视频教学 | Cha01 | 新建序列.avi
制作概述
本例将介绍新建序列,在【项目】面板中右击,在弹出的快捷菜单中选择【新建项目】|【序列】命令,在弹出的【新建序列】对话框中可以选择要创建的序列。
学习目标
掌握创建序列的方法。
操作步骤
(1) 新建项目文件,在【项目】面板中右击,在弹出的快捷菜单中选择【新建项目】|【序列】命令,如图1-5 所示。
(2) 在弹出的【新建序列】对话框中的【可用预设】列表框中,选择一种预设。然后在【序列名称】文本框中输入新建序列的名称,单击【确定】按钮,如图1-6 所示。图1-5 选择【序列】命令图1-6 【新建序列】对话框
案例精讲003 导入序列图像
案例文件:CDROM | 场景 | Cha01 | 导入序列图像.prproj(图1-7)
视频文件:视频教学 | Cha01 | 导入序列图像.avi
图1-7 序列图像效果
制作概述
本例将讲解如何导入序列图像素材文件。打开【导入】对话框,选中【图像序列】复选框,
然后单击【打开】按钮即可。
学习目标
掌握导入序列图像素材文件的方法。
操作步骤
(1) 新建项目文件和序列,在【项目】面板【名称】区域下空白处双击,如图1-8 所示,打开【导入】对话框。
(2) 在随书附带光盘中选择要打开的第一个素材文件,然后选中【图像序列】复选框,单击【打开】按钮,如图1-9 所示。
图1-8 双击空白区图1-9 选择素材文件
(3) 将素材文件导入,效果如图1-10 所示。
(4) 然后选中素材文件,将其拖曳至【时间轴】面板的V1 轨道中,在弹出的【剪辑不匹配警告】对话框中,单击【更改序列设置】按钮,如图1-11 所示。添加完成后,单击【播放】按钮查看效果即可。
图1-10 导入素材图1-11 单击【更改序列设置】按钮案例精讲004 源素材的插入与覆盖
案例文件:CDROM | 场景 | Cha01 | 源素材的插入与覆盖.prproj
视频文件:视频教学 | Cha01 | 源素材的插入与覆盖.avi
制作概述
本例介绍源素材的插入与覆盖方法。在【源监视器】面板中标记入点与出点,单击【插入】按钮或【覆盖】按钮即可。
学习目标
了解源素材的插入方法。
了解源素材的覆盖方法。
操作步骤
(1) 新建项目文件和序列,将随书附带光盘CDROM| 素材|Cha01 文件夹中的开花.avi 文件导入到【项目】面板中。在【项目】面板中双击导入的视频素材,激活【源监视器】面板,分别在00:00:00:12 和00:00:01:14 处标记入点与出点,如图1-12 所示。
(2) 单击【插入】按钮,将入点与出点之间的视频片段插入到【时间轴】面板中,如图1-13所示。
图1-12 设置入点与出点图1-13 单击【插入】按钮使用【覆盖】按钮,在【时间轴】面板中,将原来的素材进行覆盖,具体操作步骤如下。
(1) 继续前面的操作,设置【时间轴】当前时间为00:00:00:10,如图1-14 所示。
(2) 在【源监视器】面板中单击【覆盖】按钮,执行该操作后,即可将入点与出点之间的片段覆盖到【时间轴】面板中,如图1-15 所示。
图1-14 设置当前时间图1-15 覆盖素材
案例精讲005 删除影片中的一段文件
案例文件:无
视频文件:视频教学 | Cha01 | 删除影片中的一段文件.avi
制作概述
本例将对视频文件进行裁剪,然后通过Delete 键将不需要的视频文件删除。
学习目标
学会如何删除影片中不需要的视频片段。
操作步骤
(1) 将素材拖曳至V1 视频轨道中,在工具面板中选择【剃刀工具】,对素材进行裁切,如图1-16 所示。
(2) 在此,将裁切后的素材中间部分删除,选中中间部分按Delete 键完成删除,如图1-17 所示。
图1-16 裁切素材图1-17 删除中间部分素材
案例精讲006 三点编辑和四点编辑
案例文件:CDROM | 场景 | Cha01 | | 三点编辑和四点编辑.prproj
视频文件:视频教学 | Cha01 | 三点编辑和四点编辑.avi
制作概述
本例将使用三点或四点编辑,将素材通过【源监视器】面板,加入到【时间轴】面板中的节目中。进行三点编辑时,在【源监视器】面板中标记入点和出点,然后在【时间轴】面板中设置时间,单击【插入】按钮即可;进行四点编辑时,在【源监视器】面板和【节目监视器】面板中分别设置素材的入点和出点,单击【插入】按钮,在弹出的【适合剪辑】对话框中进行
设置即可。
学习目标
掌握三点编辑的方法。
掌握四点编辑的方法。
操作步骤
(1) 三点编辑的设置:在【项目】面板中双击素材文件“三点编辑和四点编辑.avi”,然后在【源监视器】面板中标记入点和出点,如图1-18 所示。
(2) 将当前时间设置为00:00:00:00,在【源监视器】面板中单击【插入】按钮,如图1-19所示。
图1-18 设置入点和出点图1-19 设置入点与插入素材
(3) 四点编辑:在【源监视器】面板和【节目监视器】面板中分别设置素材的入点和出点,在【源监视器】面板中单击【插入】按钮,弹出【适合剪辑】对话框,选中【更改剪辑速度( 适合填充)】单选按钮,单击【确定】按钮,如图1-20 所示。
(4) 素材将插入到【时间轴】面板中,如图1-21 所示。
图1-20 【适合剪辑】对话框图1-21 插入素材
案例精讲007 添加标记
案例文件:CDROM | 场景 | Cha01 | 添加标记.prproj
视频文件:视频教学 | Cha01 | 添加标记.avi
制作概述
本例将对素材设置标记。在【时间轴】面板中单击【添加标记】按钮即可添加标记。
学习目标
掌握添加标记的方法。
操作步骤
(1) 将【项目】面板中的素材拖曳至【时间轴】面板的V1 视频轨道中,设置时间为00:00:01:15,如图1-22 所示。
(2) 在【时间轴】面板中单击【添加标记】按钮,添加标记,如图1-23 所示。
图1-22 设置时间图1-23 添加标记
案例精讲008 解除视音频链接
案例文件:CDROM | 场景 | Cha01 | 解除视音频链接.prproj
视频文件:视频教学 | Cha01 | 解除视音频链接.avi
制作概述
本例介绍解除视音频的链接。导入素材后,在快捷菜单中选择【取消链接】命令即可解除
视音频的链接。
学习目标
学会如何解除视音频的链接。
操作步骤
(1) 添加素材文件,在素材文件上右击,在弹出的快捷菜单中选择【取消链接】命令,如图1-24所示。
(2) 执行完该命令之后即可将视频和音频取消链接,选择【剃刀工具】,在视频的任意位置单击,切割视频,移动音频的位置,可以观察到音频并未受到影响,如图1-25 所示。图1-24 选择【取消链接】命令图1-25 取消链接后的效果
知识链接
【剃刀工具】:此工具用于对素材进行分割,使用剃刀工具可将素材分为两段,并产生新、的入点、出点。按住Shift键可将剃刀工具转换为多重剃刀工具,可一次将多个轨道上的素材在
同一时间位置进行分割。
案例精讲009 链接视音频
案例文件:CDROM | 场景 | Cha01 | 链接视音频.prproj
视频文件:视频教学 | Cha01 | 链接视音频.avi
制作概述
本例将介绍链接视音频的方法。在【时间轴】面板中汇总选中视频和音频文件,右击,在弹出的快捷菜单中选择【链接】命令即可。
学习目标
学会如何链接视音频。
操作步骤
(1) 打开软件,按Ctrl+O 组合键,在弹出的【打开项目】对话框中选择随书附带光盘中的CDROM| 素材|Cha01| 链接视音频文件,如图1-26 所示。
(2) 单击【打开】按钮,在【时间轴】面板中按住Shift 键的同时选择视频和音频文件,右击,在弹出的快捷菜单中选择【链接】命令,如图1-27 所示。执行完该命令即可将视频和音频进行连接。
图1-26 【打开项目】对话框图1-27 选择【链接】命令
案例精讲010 改变素材的持续时间
案例文件:CDROM | 场景 | Cha01 | 改变素材的持续时间.prproj
视频文件:视频教学 | Cha01 | 改变素材的持续时间.avi
制作概述
本例将介绍如何改变素材的持续时间。在【时间轴】面板的素材上右击,在弹出的快捷菜单中选择【速度/持续时间】命令,然后在打开的【剪辑速度/持续时间】对话框中设置持续时间。
学习目标
掌握改变素材的持续时间的方法。
操作步骤
(1) 添加素材文件并右击,在弹出的快捷菜单中选择【速度/持续时间】命令,打开【剪辑速度/持续时间】对话框,在该对话框中将【持续时间】设置为00∶00∶04∶29,如图1-28所示。
(2) 设置完成后单击【确定】按钮,观察改变素材持续时间后的效果,如图1-29 所示。
图1-28 【剪辑速度/持续时间】对话框图1-29 设置完成后的效果
案例精讲011 设置关键帧
案例文件:CDROM | 场景 | Cha01 | 设置关键帧.prproj(图1-30)
视频文件:视频教学 | Cha01 | 设置关键帧.avi
图1-30 设置关键帧的效果图
制作概述
本例将介绍如何设置关键帧。选中【时间轴】面板中的素材,此时激活【效果控件】面板,可以在该面板中看到相应的设置,打开动画关键帧的记录,然后再对每个时间段设置有动画记录的参数。
学习目标
学会如何设置关键帧。
操作步骤
(1) 添加素材文件,选择视频轨道中的素材,切换至【效果控件】面板,展开【运动】选项,将当前时间设置为00:00:00:00,将【缩放】设置为0,单击左侧的【切换动画】按钮,如图1-31 所示。
……