




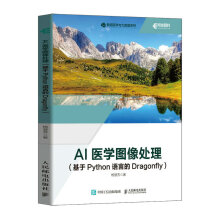
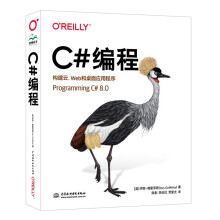

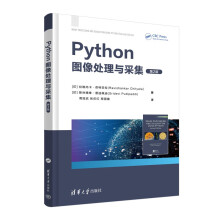
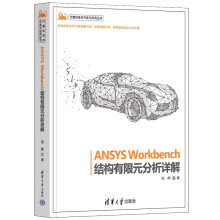
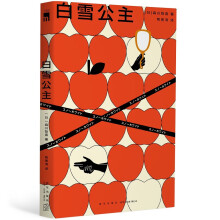
第3章 数据的格式设置
内容导读
在学习了一些基本操作之后,本章我们将进一步学习有关格式设置的内容。如数字格式的设置、边框和填充的添加、行高与列宽的调整、条件格式的设置、样式的应用以及如何冻结窗格等知识。
通过本章的学习,您将掌握以下内容:
* 单元格格式的设置
* 行高与列宽的调整
* 样式的使用
* 条件格式的应用
* 窗格的拆分与冻结
3.1 设置单元格数字格式
在Excel中,数字的显示形式可谓多种多样,除了正常的小数、百分比、千位分隔符、日期等方式,还可以设置一些意想不到的格式,极大地方便了用户的需求。下面我们就来学习一下不同的数字格式设置。
3.1.1 设置不同类型的数字格式
实际工作中,我们经常需要对数字的格式进行更改,以满足显示的需求,比如有时需要将数字显示为会计专用格式,或者显示为百分比形式等。其实设置方法非常简单,如图3-1所示,如果想把销售金额一列的数值转换为会计专用格式,则可以选中数据区域之后,再选择“开始”菜单项“数字”组中的“数字格式”下拉箭头,然后选择“会计专用”格式即可,如图3-2所示。
图3-1 选择数据区域
数字格式的下拉列表只提供了一些常用的数字格式类型,如果想进一步设置其他的数字格式,可以在“设置单元格格式”中进行,在如图3-2所示的菜单中选择最后一项“其他数字格式”命令,或者使用快捷键Ctrl+1命令均可打开“设置单元格格式”对话框,在“数字”选项卡中可以进行各类数据的格式设置,如图3-3所示。
图3-2 选择数字格式 图3-3 “设置单元格格式”对话框
3.1.2 数字格式的妙用
巧妙运用数字格式,在一定程度上可以达到事半功倍的效果,下面我们来列举几例。
1.数字换大写
有时需要对一些数字,特别是表示金额的数字以大写的形式显示,这时就可以直接将其转换一下即可,而不用再逐个输入了。如图3-4所示的C13单元格,只要将其中的数字格式设置为“特殊”,在类型中,选择“中文大写数字”,然后单击“确定”即可,如图3-5所示。
图3-4 大写数字格式 图3-5 设置数字的特殊格式
2.快速更换日期格式
Excel中允许各类的日期显示形式,如2013年6月18日、2013/6/18、二○一三年六月十八日、18-Jun-13等。利用这个特性,我们可以在输入的时候挑选一个方便输入的方式,最后再进行格式的转换。如图3-6所示的出生日期列,如果想更改为图3-7中“××××年××月××日”的形式显示,则可以在数字的分类中选择日期,然后在其列表中选择对应的格式,确定即可,如图3-8所示。
图3-6 选择数据区域 图3-7 更改后的日期显示格式
图3-8 设置日期格式
3.小数换成百分比
有时在计算一些比率方面的数据时,往往希望按百分比的形式显示,比如合格率、正确率等。而通常计算出的结果都是以小数的形式显示,实际上只要稍做设置就可以将其变为百分比的形式,如图3-9和图3-10的退货率一列,就是设置前后的对比效果。而设置的方法则非常简单,只需要选择要设置的数据,然后在“设置单元格格式”的“数字”选项卡中将其设置为百分比的形式即可,另外,还可以对小数位数进行设置,如图3-11所示。
图3-9 数据格式设置前 图3-10 数据格式设置后
图3-11 设置百分比形式显示
4.随意设置小数位数
对于小数数值来讲,小数的位数往往代表着精确程度的大小,位数越高精确度越高。在Excel中可以很方便地调整小数的位数,只要选择要设置的数据,然后通过“开始”菜单“数字”组中的增加小数位置或减小小数位数两个按钮即可设置,如图3-12所示。
图3-12 设置小数位数
5.利用自定义格式辅助输入
有时在输入一些顺序号的时候,前面往往是一串相同的字符,后面才是流水号,比如工号、学号、货号等。如图3-13所示的货号,前面均以188开头,如果每次都输入这几个数字显然比较麻烦,而通过Excel提供的自定义格式,则可以让系统帮着输入这些相同的数字。
方法如下:
选择要输入数据的范围,然后打开“设置单元格格式”对话框,在“数字”选项卡中选择“自定义”,并在类型下方的文本框中输入“18800”,单击“确定”按钮,如图3-14所示。这样在进行输入的时候,只要输入后面的序号即可,如输入“2”则会显示出“18802”,而输入“12”则会显示“18812”。
图3-13 数据表 图3-14 自定义数字格式
?提示:除了输入数字,还可以输入英文和汉字来定义数字格式,另外,在自定义的列表中同样有很多种格式供用户选择,用户可以根据需要进行选择。
3.2 设置单元格的对齐方式
合理地调整单元格的对齐方式,会对美化Excel表格起着一定的作用,Excel中的单元格除了可以设置垂直和水平的对齐方式外,还可以将单元格按照一定的角度对齐。要设置单元格的对齐方式,可以通过以下两种方式。
1.通过功能区的按钮来设置
在“开始”菜单的“对齐方式”组中可以看到各种对齐的方式,
其中:
* 垂直有靠上、居中和靠下三种,水平有左对齐、居中对齐和右对齐三种对齐方式,如图3-15所示。
图3-15 各类对齐方式
* 通过按钮,可以设置不同角度的对齐方式和文字排列方式,如图3-16所示。
* 展开“合并后居中”的下拉列表,可以看到几种合并的方式,如图3-17所示。各项含义如下:
> 合并后居中:将所选单元格合并,并设置对齐方式为水平和垂直都居中。
> 跨越合并:合并所选单元格区域的行。不进行纵向合并。
> 合并单元格:合并所选区域,但不进行对齐方式的设置。
图3-16 设置不同角度对齐 图3-17 各类合并方式
2.通过设置单元格格式对话框设置
选择要设置的区域右击,选择“设置单元格格式”命令,在“设置单元格格式”对话框中,切换到“对齐”选项卡。在“文本对齐”方式区域可以分别设置“水平对齐”和“垂直对齐”方式等选项,如图3-18所示。
其中:
* “水平对齐”方式包括“常规”、“靠左(缩进)”、“居中”、“靠右(缩进)”、“填充”、“两端对齐”、“跨列居中”、“分散对齐”8种方式。其中跨列居中与合并居中的区别在于,后者合并单元格,而前者只是在视觉上显示为在几列的中间位置,并未合并单元格。
* “垂直对齐”方式包括“靠上”、“居中”、“靠下”、“两端对齐”和“分散对齐”5种方式。选择合适的对齐方式,并单击“确定”按钮即可。
* 文本控制中的自动换行的作用是,当输入的内容超出单元格的宽度,就会自动进行换行显示。
* 缩小字体填充,是为了将输入的文字在一行中显示而设置的,如果字数较多,就会缩小字体。
图3-18 设置对齐方式
各种对齐方式的显示效果如图3-19所示。
图3-19 各种对齐方式效果
3.3 设置单元格其他格式
本小节讲述单元格的字体、边框、填充等格式的设置。
3.3.1 设置字体格式
在设置单元格格式对话框中,切换至“字体”选项卡可以设置字体、字形、字号、颜色等选项,各项设置与Word中的设置方法相同,这里也就不再作详细的介绍,选择要设置的选项之后,单击“确定”按钮即可,如图3-20所示。
3.3.2 设置边框格式
切换至“边框”选项卡,可以对单元格设置不同线型、不同颜色的边框,还可以为单元格添加斜线效果。选择要设置的线型样式、颜色,然后再单击相应的按钮进行添加即可。如图3-21所示。如果要取消某一边框,则再次单击边框的按钮即可取消,选择“无”则所有边框全部取消。
图3-20 设置字体格式 图3-21 设置边框格式
3.3.3 设置填充格式
切换至“填充”选项卡可以为单元格设置各类的填充效果,如颜色填充、图案填充等,选择要设置的颜色或者填充效果,设置完成后单击“确定”按钮即可,如图3-22所示。
3.3.4 保护和锁定单元格
“保护”选项卡只有两个选项,一个是锁定,一个是隐藏,如图3-23所示。不过,这两个选项只有在对工作表实施保护之后才起作用。也就是说,如果没有对工作表进行保护,这两个选项选与不选都没任何区别。
需要指出的是,这里的“隐藏”,不是隐藏单元格的内容,而是隐藏其公式。
有关单元格格式的设置还可以通过在“开始”菜单选项的“字体”组中进行设置, 如图3-24所示,对于一些常用的格式设置均可以在此完成,如字体、字号、字形、边 框、填充、字体颜色等。如图3-25所示就是设置了边框、填充、对齐方式等格式后的 效果。
图3-22 设置填充效果 图3-23 设置保护
图3-24 利用字体功能区设置单元格格式
图3-25 设置单元格格式后的效果
3.4 行高与列宽的调整
行高与列宽的设置是在制作表格过程中难免要涉及的,在Excel中调整行高与列宽非常方便,下面我们分别来做简要介绍。
3.4.1 设置行高
选择要设置的行,然后用鼠标拖动两行之间的分隔线上下移动就可以改变行高的大小,如图3-26所示。
如果需要精确的设置,可以在选择行之后,右键单击鼠标,在弹出的菜单中选择“行高”命令,打开“行高”对话框,如图3-27所示。输入行高的值,单击“确定”即可。
图3-26 利用鼠标改变行高 图3-27 “行高”对话框
·小技巧:双击两行之间的分隔线,可以将选中的行高设置为最适合的行高。同样,双击两列之间的分隔线,可以将选中的列宽设置为最适合的列宽。
……