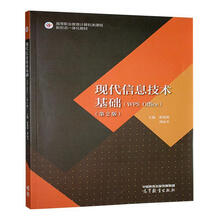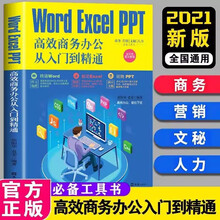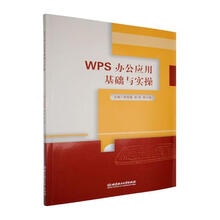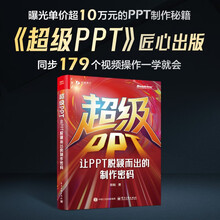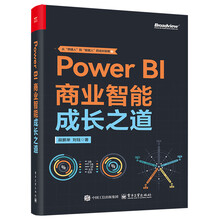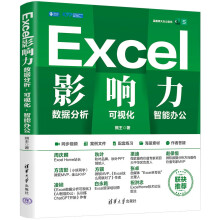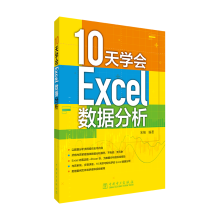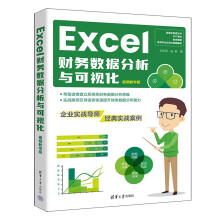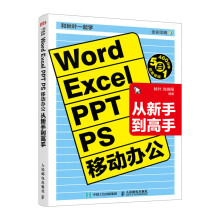前言
第一篇 Office 2016基础篇
第1章 初识Office 2016 002
1.1 Office 2016的安装与卸载 003
1.1.1 Office 2016的安装 003
1.1.2 Office 2016的卸载 004
1.2 Office三大组件介绍 005
1.2.1 Word介绍 005
1.2.2 Excel介绍 005
1.2.3 PowerPoint介绍 006
1.3 Office 2016新功能 006
1.4 使用Office 2016自带帮助文件 008
第2章 Office 2016的操作界面 010
2.1 了解Office 2016的功能区 011
2.1.1 认识Office 2016的功能区 011
2.1.2 查看“文件”选项卡 013
2.1.3 查看快速访问工具栏 013
2.1.4 查看标题栏和状态栏 013
2.2 功能区设置 014
2.2.1 设置功能区提示 014
2.2.2 自定义功能区 016
2.2.3 在其他计算机上使用与当前计算机相同的功能区设置 018
2.2.4 隐藏或显示功能区 019
2.3 设置快速访问工具栏 020
2.3.1 增删快速访问工具栏快捷按钮 020
2.3.2 批量增删快速访问工具栏快捷按钮 021
2.3.3 调整快速访问工具栏中命令的顺序 022
2.3.4 改变快速访问工具栏的位置 023
第3章 Office文档的基本操作 025
3.1 新建Office 2016文档 026
3.1.1 新建空白文档 026
3.1.2 使用模板创建文档 027
3.2 打开Office 2016文档 028
3.2.1 在计算机中打开文档 028
3.2.2 快速打开常用文档 029
3.2.3 以副本方式打开文档 030
3.2.4 以只读方式打开文档 031
3.2.5 在受保护的视图中打开文档 031
3.3 了解文档的属性 032
3.4 文档的保存 033
3.4.1 使用“另存为”对话框保存文档 033
3.4.2 设置自动文档恢复功能 034
3.4.3 设置默认的保存格式和路径 035
3.5 文档的格式转换 036
3.5.1 将文档转换为Web页面 036
3.5.2 将文档转换为PDF或XPS格式 037
3.6 文档窗口的操作 039
3.6.1 缩放文档显示 039
3.6.2 显示文档结构图和页面缩略图 042
3.6.3 拆分文档窗口 044
3.6.4 并排查看文档 046
3.6.5 文档窗口的切换和新建 047
第二篇 Word 2016应用篇
第4章 Word文本的输入和编辑 050
4.1 文本的输入 051
4.1.1 输入普通文本 051
4.1.2 为文档插入特殊符号 051
4.1.3 在文档中插入日期和时间 053
4.1.4 快速输入公式 053
4.2 文本的选择 055
4.2.1 使用鼠标快速选择文本 055
4.2.2 使用键盘快速选择文本 056
4.2.3 使用键盘和鼠标相结合选择文本 059
4.3 剪切与复制文本 061
4.3.1 认识粘贴的类型 061
4.3.2 剪切文本 062
4.3.3 复制文本 063
4.4 删除和替换文本 063
4.4.1 删除文本 063
4.4.2 插入和改写文字 064
4.5 定位、查找和替换 065
4.5.1 定位 065
4.5.2 查找 066
4.5.3 替换 068
4.6 Word中的视图 070
4.6.1 页面视图 070
4.6.2 阅读视图 071
4.6.3 Web版式视图 073
4.6.4 大纲视图 073
4.6.5 草稿视图 076
第5章 设置文字和段落格式 077
5.1 设置文字格式 078
5.1.1 设置文字字体和字号 078
5.1.2 设置文字字形和颜色 080
5.1.3 设置文字下划线效果 081
5.1.4 设置文字底纹效果 083
5.1.5 设置文字待删除效果 083
5.2 设置段落格式 084
5.2.1 设置段落对齐方式 084
5.2.2 设置段落缩进 086
5.2.3 调整行间距与段间距 091
5.3 设置项目符号与编号 094
5.3.1 引用项目符号与编号 095
5.3.2 自定义项目符号与编号 096
5.4 特殊的中文版式 099
5.4.1 文字竖排 099
5.4.2 文字纵横混排 101
5.4.3 合并字符 102
5.4.4 制作联合文件头 103
5.4.5 创建首字下沉效果 104
5.4.6 为中文注音 105
5.4.7 制表符的妙用 106
5.4.8 提取文档目录 107
5.5 应用样式 110
5.5.1 创建自己的样式 110
5.5.2 将段落样式快速应用到其他段落 111
5.5.3 修改段落样式 112
5.5.4 将当前文档的段落样式应用到其他文档 114
5.5.5 使用样式集 115
第6章 在Word中进行图文混排 118
6.1 使用图片装饰文档 119
6.1.1 在文档中插入图片 119
6.1.2 插入剪贴画 120
6.1.3 插入屏幕截图 121
6.2 对插入文档中的图片进行调整美化 123
6.2.1 按要求对图片进行裁剪 123
6.2.2 旋转图片和调整图片大小 127
6.2.3 调整图片亮度和对比度 128
6.2.4 设置图片样式 129
6.2.5 调整图片的色彩 130
6.2.6 图片的艺术处理 130
6.2.7 删除图片背景 132
6.2.8 设置图片的版式 135
6.3 用自选图形图解文档内容 139
6.3.1 在文档中插入自选图形 139
6.3.2 更改自选图形形状 140
6.3.3 在图形中添加文字 141
6.3.4 设置形状样式 143
6.4 使用SmartArt图形简化形状组合 145
6.4.1 在Word文档中插入SmartArt
图形并添加文本 145
6.4.2 在SmartArt图形中添加形状 146
6.4.3 更改SmartArt图形布局 147
6.4.4 应用SmartArt图形颜色和样式 148
6.4.5 自定义SmartArt图形颜色和样式 149
第7章 使用表格和图表简化文档中的数据 151
7.1
展开