
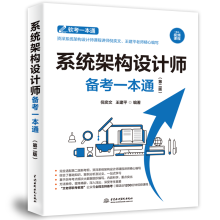









一书在手,职称计算机考试无忧。
手把手教学:详细讲解大纲中的9大知识模块,内容清晰易掌握
考点视频串讲:详细讲解每个考点和考题操作,视频演示更便捷
考题逐章练习:511道最新的精编试题,练习与查看解题演示一键切换
全真模拟考试环境:12套全真模拟试卷,提供全真考试环境和错题演示
专家在线答疑:及时解答学习过程中遇到的所有问题。
第1章 Word 2003的基础
考试基本要求
需要掌握的考点
* 启动Word、创建空文档以及使用向导或模板建立文档的操作;
* 以不同格式存储文档;
* 通过文档窗口、文档视图和选择浏览对象查看文档;
* 在Word中搜索和打开文档、设置文档保存位置的操作;
* 关于文档加密的基本知识;
* 打印预览、选择打印范围、打印副本和双面打印;
* Word的工作环境,包括菜单、对话框、任务窗格、快捷键和功能键的使用;
* 定制工具栏;
* 如何在工作时获取帮助。
需要熟悉的考点
* 文档属性的查看和设置;
* 文档安全性选项的使用;
* 保护文档的操作;
* 打印选项的使用。
需要了解的考点
* 创建自己的模板;
* 在保存时压缩图片以及保存选项;
* 使用文档版本的方法;
* 缩放打印;
* 智能标记的使用;
* 设置帮助选项;
* 修复Word文档。
Word 2003是Office 2003成员中的一款文字处理软件。
本章讲述了Word 2003的基本操作,具体内容包括熟悉和设置工作环境、创建文档、保存文档、查看文档、管理文档、打印文档以及使用帮助等。
1.1 Word 2003的工作环境
用户首先需要安装Word 2003应用程序,安装上后就可以使用快捷方式或通过“开始”菜单来将它启动,本节主要讲述如何启动Word 2003并熟悉Word 2003的工作环境,为后面的学习打下基础。
Word 2003的工作界面如图1-1所示。
图1-1 Word 2003的工作界面
1.1.1 考点分析
该考点为必考的知识点,考生除了需要掌握启动与退出的各种方法之外,还应熟悉“视图”菜单中的命令,具体考题 如下。
* 启动与退出:考题包括用“运行”对话框启动、使用“开始”菜单启动、使用快捷方式启动、创建快捷方式等。
* 工作环境:考题包括使用“视图”菜单打开标尺和网格线、全屏显示文档、打开和关闭各种工具栏、调整工具栏的位置、新建工具栏、在工具栏上添加和删除按钮、设置工具栏选项、打开任务窗格的方法、在不同的任务窗格之间切换、常用快捷键的使用和定义等。
1.1.2 启动与退出
启动与退出是应用程序中最基本的操作,不管是什么应用程序,其操作方法几乎都是通用的。
1.启动Word
启动Word的常规方法有如下几种。
方法1:从“开始”菜单启动。
选择“开始”|“所有程序”| Microsoft Office | Microsoft Office Word 2003命令,如图1-2所示。
方法2:使用快捷方式。
双击桌面上的Word快捷方式,或者单击任务栏中的“快速启动”中的Word图标,均可以启动Word。
方法3:切换到“C:\Program Files\Micro- soft Office\Office11”目录,双击“WINWORD. EXE”文件。
图1-2 选择Microsoft Office Word 2003命令
考场提醒:在这里还会出创建快捷方式的考题,具体操作如下,鼠标右键单击快捷方式,在弹出的快捷菜单中选择“创建快捷方式”命令,或者使用“发送到”子菜单中的命令,例如需要在桌面上创建Word的快捷方式,那么可以选择“发送到”|“桌面快捷方式”命令。
方法4:运用“运行”对话框。
选择“开始”|“运行”命令,打开“运行”对话框,在其中输入“winword”,如图1-3所示,或者在对话框中单击“浏览”按钮,定位“C:\Program Files\Microsoft Office\Office11\ WINWORD.EXE”,单击“确定”或按Enter键,可启动Word 2003并创建一个空白文档。
图1-3 输入“winword”
提示:在磁盘中双击Word文档文件(或选中后执行“打开”命令),可以启动Word并打开该文档,Word文档的图标形状为。
方法5:打开最近使用过的文档。
选择“开始”|“我最近的文档”中的文档名称。
2.退出Word
用完Word后,可以用如下方法退出。
方法1:在标题栏上单击最右侧的“关闭”按钮。
方法2:选择“文件”|“退出”命令。
方法3:按快捷键Alt+F4。
Word 2003的操作界面由标题栏、菜单栏、工具栏、标尺、文档窗口、任务窗格、滚动条、状态栏等部分组成,如图1-1所示。
1.1.3 认识工作环境
Word 2003的工作环境主要由标题栏、菜单栏、工具栏、文档窗口、任务窗格等组成,具体说明如下。
提示:使用“视图”菜单中的命令可以打开标尺、网格线、工具栏、任务窗格等,还可以全屏幕显示文档。
* 标题栏
在标题栏上,从左到右依次显示了Word图标、文档名称、程序名称(Microsoft Word)及“最小化”按钮、“最大化”按钮(或“向下还原”按钮)、“关闭”按钮。
提示:当窗口处于窗口化(未处于最大化)时,“最大化”按钮显示为“最大化”,当窗口处于最大化时,变成“向下还原”按钮;单击“Word图标”,或者用鼠标右键单击标题栏,会弹出图1-4所示的快捷菜单,用户可以选择“最小化”、“最大化”、“关闭”等操作。
图1-4 窗口控制菜单
* 菜单栏
菜单栏中显示了9个菜单,分别为“文件”、“编辑”、“视图”、“插入”、“格式”、“工具”、“表格”、“窗口”、“帮助”,单击菜单命令,可以打开相应的菜单,在其中可以选择各种命令。
提示:打开菜单,其中显示了用户经常使用的命令,把鼠标指针指向菜单下端的上(或单击),如图1-5所示,可打开该菜单中的全部命令。
图1-5 菜单下端的图标
* 工具栏
其中放置了一些常用操作的快捷按钮,Word提供了多种工具栏,默认打开的是“常用”和“格式”工具栏,关于对工具栏的操作可参见“1.1.4 定制工具栏”。
* 文档窗口
文档窗口用来编辑文档,其中“光标”处是输入文字和插入对象的当前位置,除
了可以输入文字之外,可以插入的对象还包括图片、表格等。
* 标尺
标尺分为“垂直标尺”和“水平标尺”,使用“垂直标尺”可以改变“上边距”和“下边距”,将鼠标指向图1-6所示中指示的位置,拖动鼠标可以调整页面的“上边距”,将鼠标指向图1-7所示中指示的位置,拖动鼠标可以调整页面的“下边距”。
图1-6 调整“上边距” 图1-7 调整“下边距”
在水平标尺上有4个浮标,如图1-8所示,拖动它们可以设置缩进,有关缩进的知识将在第4章中介绍。
图1-8 水平标尺
*
* 任务窗格
使用任务窗格,用户可以快捷地执行一系列相关的操作,Word提供了各种任务窗格,其操作方法可参见“1.1.5 任务窗格的操作”。
* 状态栏
状态栏用来显示当前文档的当前工作状态,包括页面信息、行列信息等,用鼠标双击“改写”按钮,进入改写输入模式,此时按钮显示为黑色,再次双击,可以回到插入模式;双击“修订”按钮,可以在进入修订状态和退出修订状态之间切换;双击“录制”按钮,可打开“录制宏”对话框;双击“扩展”按钮,可进入或退出扩展模式,进入扩展模式时,在文档中单击,会选中光标位置与单击处之间的内容。
提示:在默认情况下,Word文档处于插入模式。进入改写模式后,输入的文字会覆盖光标右边的文字。
1.1.4 定制工具栏
在Word中提供了多种工具栏,用户可以在文档中打开指定的工具栏,设置工具栏的位置,在工具栏上进行添加和删除按钮等操作。
1.打开工具栏
在默认情况下“常用”和“格式”工具栏是打开的,打开和关闭工具栏的方法如下。
方法1:打开“视图”|“工具栏”子菜单,选择其中的命令,选中命令表示显示该工具栏,取消选中命令表示关闭该工具栏,如图1-9所示。
方法2:在工具栏上单击鼠标右键,在弹出的快捷菜单中选择,如图1-10所示。
2.移动工具栏
工具栏有两种显示方式,即贴附于窗口和浮动状态。
默认情况下,“常用”和“格式”工具栏处于“贴附于窗口”状态,拖动工具栏左侧的控制柄到“文档窗口”,可使工具栏变成浮动状态,图1-11所示为浮动状态的“常用”工具栏。
图1-9 “工具栏”子菜单
图1-10 右键菜单
……