
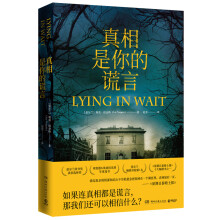
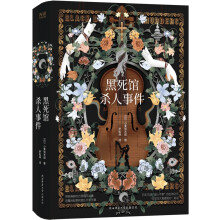

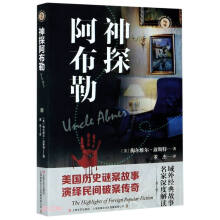
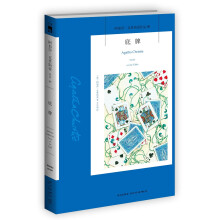

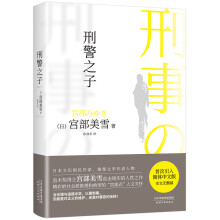
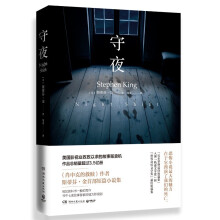
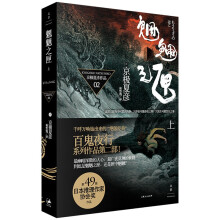
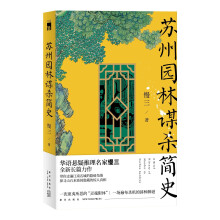
没有时间及设备准备书中的Hyper-V3.0 虚拟化测试环境?
通过Nested Virtualization 概念,搭建出Hyper-Vin a box 多层虚拟化运行环境,因此只要准备一台PC 主机,马上就能实现书中所有Hyper-V 高可用性服务。
书中将会实战演练哪些Hyper-V 虚拟化技术?
《疯狂Windows Server 2012 Hyper-V3.0实战虚拟化讲义》将一步一步带您设置及实战演练:实时迁移、存储实时迁移、无共享存储实时迁移、快速迁移、Hyper-V 副本异地备份、数据重复删除、备份还原虚拟机,以及计划性和非计划性停机解决方案、异地备份解决方案、群集感知更新等高级技术。
作为虚拟化领域的后起之秀,Windows Server 2012(Hyper-V 3.0)在企业级应用中更具优势,在高可用性方面能提供更多的解决方法(虚拟机复制、基于SMB共享虚拟机部署、Hyper-V集群、虚拟机实时迁移等),更符合实际应用环境(多网卡聚合、HBA卡支持等);同时升级更为强大的System Center Virtual Machine Manager2012(SCVMM)平台级管理工具,使管理员可以更便捷地管理Hyper-V环境。本书共 19 章,详细阐述了Windows Server 2012服务器虚拟化的部署、管理、应用以及在实际应用中遇到的问题。从一开始的 x86 虚拟化技术,到如何让读者通过Nested Virtualization 概念打造仅使用一台 PC 主机,便能完成书中所有高级实验的 Hyper-V in a Box多层虚拟化运行环境(VM 再生出 VM),接着从基础配置开始暖身慢慢晋级到 Hyper-V 3.0 各项高级实验。
准备篇
Chapter 1 云计算与x86虚拟化技术 1
1-1 云计算 2
1-1-1 云计算服务模式 3
1-1-2 云计算五四三 7
1-2 x86虚拟化技术 8
1-2-1 全虚拟化技术 10
1-2-2 半虚拟化技术 11
1-2-3 CPU 硬件辅助虚拟化 12
1-2-4 x86虚拟化技术比较 14
1-3 虚拟化技术风靡全球 15
1-3-1 Microsoft Hyper-V虚拟化技术 17
1-3-2 服务器虚拟化技术市场趋势 19
1-4 群集服务 21
1-4-1 高可用性 22
1-4-2 单点故障SPOF 29
Chapter 2 软硬件环境准备 30
2-1 硬件环境准备 31
2-1-1 CPU硬件辅助虚拟化 33
2-1-2 Hyper-V in a Box 38
2-1-3 下载及安装Windows 8 Enterprise评估版 41
2-1-4 规划实验环境文件夹 41
2-2 软件环境准备 42
2-2-1 下载VMware Player 43
2-2-2 下载Windows Server 2012 44
2-2-3 下载Hyper-V Server 2012 44
2-2-4 下载Ubuntu ISO文件 45
2-2-5 下载CentOS ISO文件 45
2-2-6 下载FreeBSD ISO文件 46
2-3 安装VMware Player虚拟化软件 47
2-3-1 安装VMware Player 48
2-3-2 了解VMware Player三种虚拟网络环境 50
2-3-3 设置NAT虚拟网络环境(VMnet8) 54
2-3-4 设置Host-Only虚拟网络环境(VMnet1) 58
基础篇
Chapter 3 Windows Server 2012重装上阵 60
3-1 Windows Server 2012云操作系统 61
3-1-1 Host及VM支持度大大提升 62
3-1-2 Guest NUMA 64
3-1-3 Guest Fibre Channel 69
3-1-4 原生支持4 KB扇区 72
3-1-5 动态内存功能增强 73
3-1-6 微软在线备份服务 76
3-1-7 PowerShell 3.0 77
3-1-8 桌面虚拟化VDI 79
3-1-9 System Center 2012 SP1 82
3-2 Windows Server 2012存储新功能 84
3-2-1 CHKDSK 硬盘检查与修复 84
3-2-2 新一代文件系统ReFS 85
3-2-3 新一代虚拟硬盘格式VHDX 87
3-2-4 ODX数据卸载传输机制 87
3-2-5 存储虚拟化 90
3-2-6 重复数据删除 92
3-2-7 SMB 3.0 93
3-3 Windows Server 2012网络新功能 98
3-3-1 VLAN 98
3-3-2 PVLAN 98
3-3-3 网络虚拟化 99
3-3-4 可扩充式交换机 104
3-3-5 低延迟工作负载技术 105
3-3-6 SMB多通道 120
3-3-7 网络安全性 124
3-4 Windows Server 2012迁移新功能 130
3-4-1 群集共享硬盘区CSV 2.0 130
3-4-2 BitLocker 硬盘加密 133
3-4-3 节点投票权(Node Vote Weight) 133
3-4-4 动态仲裁(Dynamic Quorum) 133
3-4-5 群集感知更新CAU 134
3-4-6 VM虚拟机监控(VM Monitoring) 136
3-4-7 弹性的故障转移群集架构 137
3-4-8 Hyper-V副本(Hyper-V Replica) 139
3-4-9 实时迁移(Live Migration) 140
3-4-10 存储实时迁移(Live Storage Migration) 140
3-4-11 无共享存储实时迁移(Shared-Nothing Live Migration) 141
3-4-12 快速迁移(Quick Migration) 142
3-5 Windows Server 2012软件授权 143
Chapter 4 Windows Server 2012与Hyper-V Server 2012 146
4-1 安装Windows Server 2012 147
4-1-1 创建Windows Server 2012虚拟机 147
4-1-2 开始安装Windows Server 2012 151
4-1-3 Windows Server 2012初始设置 157
4-2 安装Hyper-V Server 2012 167
4-2-1 创建Hyper-V Server 2012虚拟机 169
4-2-2 开始安装Hyper-V Server 2012 169
4-2-3 Hyper-V Server 2012初始设置 174
Chapter 5 Windows Server 2012运行模式切换 177
5-1 Windows Server 2012运行模式 178
5-2 切换Windows Server 2012运行模式 180
5-2-1 完整服务器 → 桌面体验 183
5-2-2 完整服务器 → 基本服务器 189
5-2-3 完整服务器 → 核心服务器 192
5-2-4 核心服务器 → 完整服务器 197
5-3 功能按需安装 203
Chapter 6 Hyper-V Server 2012单机管理 205
6-1 单机管理Hyper-V虚拟化平台 206
6-1-1 查询 Hyper-V Server 2012授权信息 206
6-1-2 了解Hyper-V主机默认开放的端口 207
6-1-3 设置固定IP地址 208
6-1-4 添加本机系统管理员账号 209
6-1-5 更改计算机名 211
6-1-6 加入域或更改工作组 212
6-1-7 设置Hyper-V Server允许Ping响应 213
6-1-8 Windows Update设置 214
6-1-9 下载并安装安全更新 215
6-1-10 调整系统日期和时间 216
6-1-11 参加客户体验改进计划(CEIP) 218
6-1-12 其他功能选项 219
6-1-13 不小心将所有窗口都关闭时 219
6-2 Hyper-V Server远程管理设置 221
6-2-1 Hyper-V Server启动远程桌面管理功能 222
6-2-2 Windows 8设置hosts名称解析文件 222
6-2-3 Windows 8启用Hyper-V GUI管理工具 225
6-2-4 Windows 8设置Anonymous Logon具有远程访问权限 226
6-2-5 将Hyper-V Server添加为信任主机 227
6-2-6 当Hyper-V Server与Windows 8账号不相同时 228
6-2-7 Windows 8使用Hyper-V管理器进行远程管理 229
6-2-8 Windows 8使用服务器管理器进行远程管理 230
Chapter 7 VM虚拟机集成服务 244
7-1 Hyper-V 3.0支持的来宾操作系统 245
7-2 Windows虚拟机集成服务 247
7-2-1 Windows Server 2003 R2虚拟机 247
7-2-2 Windows Server 2008 R2虚拟机 254
7-2-3 Windows Server 2012虚拟机 258
7-3 类UNIX虚拟机集成服务 260
7-3-1 Ubuntu虚拟机 261
7-3-2 CentOS虚拟机 263
7-3-3 FreeBSD虚拟机 273
实战篇 不创建故障转移群集
Chapter 8 实战环境及初始配置 281
8-1 演示环境(Non-Cluster) 282
8-1-1 设置VMware Player网络环境 283
8-1-2 VMware Player新建虚拟机 284
8-1-3 安装操作系统 289
8-2 系统初始设置 291
8-2-1 调整默认输入法模式 291
8-2-2 更改计算机名称 293
8-2-3 安装VMware Tools 294
8-3 网络功能和域设置 296
8-3-1 DC主机网络初始设置 296
8-3-2 DC主机创建Active Directory域服务 299
8-3-3 SMB主机网络和域设置 309
8-3-4 Node1主机网络和域设置 314
8-3-5 Node2主机网络和域设置 321
Chapter 9 计划性停机解决方案 328
9-1 高级功能准备工作 329
9-1-1 服务器管理器集中管理 329
9-1-2 添加角色和功能 331
9-1-3 格式化SMB主机磁盘 339
9-1-4 SMB 3.0文件共享 345
9-1-5 设置 Hyper-V主机信任委派权限 357
9-1-6 在DC主机中使用Hyper-V管理器远程管理 362
9-1-7 在Node1主机上创建虚拟机 366
9-2 实时迁移(Live Migration) 374
9-2-1 Hyper-V主机启用实时迁移功能 375
9-2-2 测试实时迁移(Live Migration) 377
9-3 存储实时迁移(Live Storage Migration) 384
9-3-1 Hyper-V 存储设备迁移功能 385
9-3-2 实测存储实时迁移(Live Storage Migration) 387
9-4 无共享存储实时迁移(Shared-NothingLive Migration) 396
9-4-1 Hyper-V主机实时迁移/存储设备迁移功能 396
9-4-2 实测无共享存储实时迁移(Shared-Nothing Live Migration) 399
Chapter 10 异地备份解决方案 409
10-1 Hyper-V复制(Hyper-V Replica) 410
10-1-1 Node2主机添加防火墙规则 412
10-1-2 Node2主机启用复制功能 414
10-1-3 Node主机设置本机名称解析 416
10-1-4 虚拟机启用复制功能 418
10-1-5 查看复制运行状况 425
10-1-6 设置副本虚拟机使用不同的IP地址 426
10-2 测试故障转移 427
10-3 计划性故障转移 431
10-3-1 Node1主机添加防火墙规则 431
10-3-2 Node1主机启用复制功能 432
10-3-3 执行计划性故障转移 434
10-4 非计划性故障转移 438
Chapter 11 数据重复删除 448
11-1 SMB主机添加数据删除重复角色 451
11-2 SMB主机空间使用状态 454
11-3 启用数据删除重复服务 456
11-4 调整SMB主机防火墙规则 458
Chapter 12 备份还原虚拟机 464
12-1 联机/脱机备份 465
12-2 脱机备份虚拟机(Export VM) 466
12-3 联机备份虚拟机(WSB) 477
实战篇 创建故障转移群集
Chapter 13 实战环境及初始配置 498
13-1 演示环境(Failover Cluster) 499
13-1-1 设置VMware Player网络环境 500
13-1-2 VMware Player创建虚拟机 501
13-1-3 安装操作系统 509
13-2 系统初始设置 510
13-2-1 调整默认输入法语言 510
13-2-2 更改计算机名称 511
13-2-3 安装VMware Tools 511
13-3 网络功能和域设置 512
13-3-1 DC主机网络初始化 512
13-3-2 DC主机创建Active Directory域服务 515
13-3-3 iSCSI主机网络和域设置 524
13-3-4 Node1主机网络和域设置 531
13-3-5 Node2主机网络和域设置 538
Chapter 14 创建故障转移群集准备工作 547
........