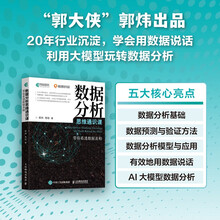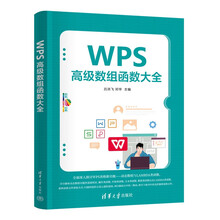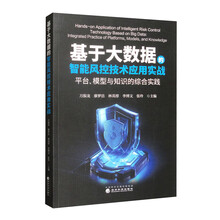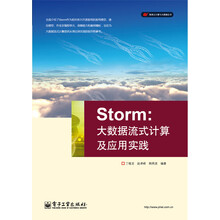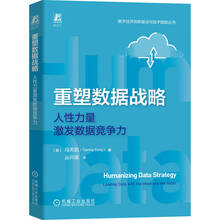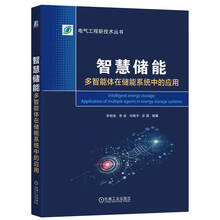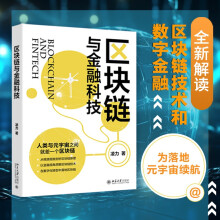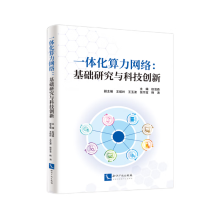1.1 虚拟化基础概念
如果第一次接触虚拟机并想尝试使用虚拟机软件,可能有许多的疑问。本节以问答的方式回答初学者容易混淆或者不清楚的问题,达到让初学者了解虚拟机、虚拟化与云计算的目的。
1.1.1 什么是虚拟机
虚拟机是一台“软件”计算机,确切地说,虚拟机是一种严密隔离的软件容器,它可以运行操作系统和应用程序,就好像一台物理计算机一样。虚拟机的运行完全类似于一台物理计算机,它包含自己的虚拟(即基于软件实现的)CPU、内存、硬盘、显卡、声卡、网卡(NIC)。
对于我们用户来说,我们能分清“物理”计算机与“虚拟”计算机,而对于运行于计算机之中的操作系统来说,是不会、也无从分辨物理机与虚拟机的区别的。对于操作系统来说,不管物理机还是虚拟机,都是一样的。
同样,对于运行在操作系统之上的应用软件来说,基本上没有什么区别。
所以,我们可以使用虚拟机,像使用真正的物理计算机一样,在虚拟机中安装操作系统、各种软件,在虚拟机中做实验,以及在企业中,让虚拟机代替物理机,对外提供服务。
1.1.2 虚拟机与虚拟化的基础
计算机硬件的发展是非常快的,而对于大多数应用来说并不能充分利用、使用硬件,这是虚拟机的基础。举例来说,以个人用户为例,当前计算机主流是Intel Core i3 2100、4GB内存、500GB或1TB的硬盘。但对于大多数人来说,用计算机主要是上网、聊天、看视频、处理文档,很少有人使用视频处理、图形处理等耗费CPU或GPU资源的应用,或者即使使用时间也有限。
……
展开