
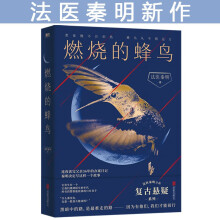
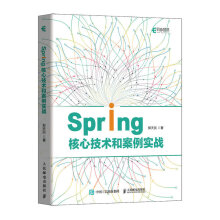
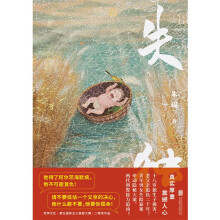
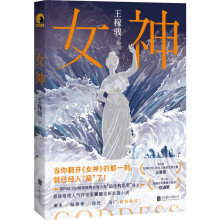
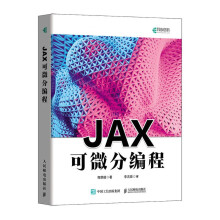
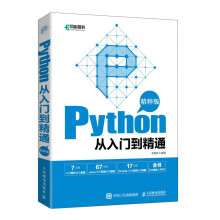

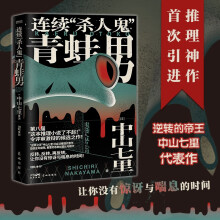
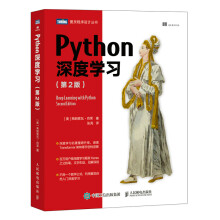
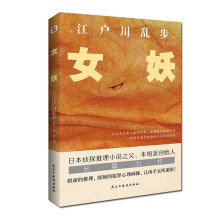
一书在手,职称计算机考试无忧。
手把手教学:详细讲解大纲中的9大知识模块,内容清晰易掌握
考点视频串讲:详细讲解每个考点和考题操作,视频演示更便捷
考题逐章练习:467道最新的精编试题,练习与查看解题演示一键切换
全真模拟考试环境:12套全真模拟试卷,提供全真考试环境和错题演示
专家在线答疑:及时解答学习过程中遇到的所有问题。
第5章 修饰和变换
考试基本要求
需要掌握的考点
* 掌握裁剪工具的使用、裁剪图像的方法;
* 掌握修改图像大小的方法;
* 掌握图像修饰工具(涂抹、锐化、模糊、减淡、加深、海绵、仿制图章工具)的基本功能和修饰图像的操作技巧;
* 掌握使用图案图章工具进行绘画的方法;
* 掌握污点修复画笔工具、修复画笔工具、修补工具和红眼工具的用法;
* 掌握自由变换、缩放、旋转、斜切、扭曲、透视和变形功能的使用;
* 掌握画布的翻转和旋转。
需要熟悉的考点
* 熟悉修改画布大小的方法。
图像的修饰和变换,包括使用模糊、锐化、涂抹、减淡、加深、海绵工具修饰图像;裁剪图像、修改图像和画布的大小;使用图章类工具和修复类工具修复图像;图像的旋转、翻转和变换。
本章将详细介绍这些知识点的具体操作方法。
5.1 修饰图像
使用“模糊工具”组和“减淡工具”组,可以对图像进行修饰和润色,“模糊工具”组包括“模糊工具”、“锐化工具”和“涂抹工具”,“减淡工具”组包括“减淡工具”、“加深工具”和“海绵工具”。除此之外,我们还可以使用裁剪的方式得到图像的局部,以及改变整幅图像的大小和画布大小等。
5.1.1 考点分析
该考点为必考的知识点,具体考题有如下几类。
* 使用模糊工具组和减淡工具组:要求熟悉各工具的使用,包括工具的选取,设置“选项栏”上的参数,然后在图像指定的区域涂抹。注意,在涂抹时,常常需要涂抹多次才能完成考题操作。
* 裁剪图像:熟悉“裁剪工具”的使用;使用“图像”|“裁剪”菜单命令,注意在执行命令之前需要建立选区;使用“图像”|“裁切”菜单命令。
* 调整图像的大小和画布:使用“图像”菜单中的“图像大小”和“画布大小”命令进行调整。
5.1.2 模糊、锐化、涂抹
如图5-1所示为工具箱中的“模糊工具”、“锐化工具”和“涂抹工具”,下面来介绍这些工具的使用方法。
1.模糊工具
使用“模糊工具”可以柔化图像中的硬边界,校正由过分锐化导致的像素结块的 现象。
提示:“模糊工具”的工作原理是通过降低像素之间的反差,使图像产生柔化朦胧的效果。
“模糊工具”的“选项栏”如图5-2所示,在其中可选择画笔笔触的大小,设置混合模式和强度,勾选“对所有图层取样”复选框,可对所有可见图层中的对象进行模糊操作,取消勾选表示只对当前图层中的对象进行模糊处理。
图5-2 “模糊工具”的选项栏
下面举例说明,如图5-3所示,要求对红花的背景作模糊化处理,具体操作如下。
步骤1 使用“快速选择工具”将红花选中,然后选择“选择”|“反向”菜单命令,选中红花区域外的部分,即选中背景。
步骤2 选取“模糊工具”,在“选项栏”上设置画笔为大小100,强度为100%,然后在背景上反复涂抹,即可使背景模糊,效果如图5-4所示。
图5-3 待模糊背景的图片 图5-4 模糊背景后的效果
步骤3 最后选择“选择”|“取消选择”菜单命令。
2.锐化工具
使用“锐化工具”可以增大像素间的反差,使图像色彩锐化。“锐化工具”的选项栏与“模糊工具”一样。
下面举例说明,如图5-5所示,要求锐化图中的老鹰图像,操作如下。
步骤1 使用“快速选择工具”将老鹰选中。
步骤2 选取“锐化工具”,在“选项栏”上设置画笔大小和强度等参数后在老鹰图像上涂抹,锐化后的效果如图5-6所示。
图5-5 待锐化的图像 图5-6 锐化后的效果
步骤3 最后选择“选择”|“取消选择”菜单命令。
3.涂抹工具
使用“涂抹工具”可以在图像上以涂抹的方式揉合附近的像素,创造柔和或模糊的效果,拖动鼠标时笔触周围的像素将随笔触一起移动并相互融合。
“涂抹工具”的选项栏如图5-7所示,与“模糊工具”相比,其中多出了“手指绘画”复选框,勾选该复选框,表示可以使用前景色进行涂抹,取消勾选,表示会使用每次起点处的颜色进行涂抹。
图5-7 “涂抹工具”的“选项栏”
下面举例说明,如图5-8所示,要求将图像中的黄色花朵颜色调整为红色,操作如下。
步骤1 使用“快速选择工具”将黄色花朵选中。
步骤2 选取“涂抹工具”,在“选项栏”上设置画笔大小为100,“模式”为“色相”,强度为100%,勾选“手指绘画”复选框,在工具箱中将前景色设置为红色,设置完后在黄色花朵上涂抹,可使花朵变成红色,如图5-9所示。
图5-8 待涂抹的图像 图5-9 涂抹后的效果
步骤3 最后选择“选择”|“取消选择”菜单命令。
5.1.3 减淡、加深、海绵
使用“减淡工具”和“加深工具”可以使图像的局部区域变亮或变暗,使用“海绵工具”可以精确地改变局部区域的色彩饱和度。
1.减淡和加深工具
选取“减淡工具”或“加深工具”,它们的选项栏参数一样,如图5-10所示是“减淡工具”的“选项栏”,具体参数含义如下。
* 画笔:在其中可设置画笔形状和大小。
* 曝光度:在其中可以设置处理图像时的曝光程度,取值范围为0%~100%。
* 范围:在该下拉列表中可选择“中间调”、“阴影”和“高光”项,选择“中间调”表示更改灰色的中间范围,选择“阴影”表示更改暗区域,选择“高光”表示更改亮区域。
* “喷枪”按钮:按下该按钮,表示启用喷枪功能,再次单击可关闭该功能。
* 保护色调:勾选该复选框,表示可达到最小化阴影和高光中的修剪效果,并防止色相偏移。
图5-10 “减淡工具”的“选项栏”
设置完参数后,在需要的区域涂抹即可。
提示:“减淡工具”和“加深工具”用于改变图像的亮调与暗调细节,两者对图像作用所产生的效果正好相反。原理类似于胶片曝光显影后,通过部分暗化和亮化来改善曝光的效果。
2.海绵工具
使用“海绵工具”可以调整图像的色彩饱和度,通过提高或降低色彩的饱和度,达到修正图像色彩偏差的效果,因此,该工具对黑白照片的效果不是很明显。
选取“海绵工具”,它的“选项栏”如图5-11所示。
图5-11 “海绵工具”的“选项栏”
“选项栏”中的参数包括画笔、模式、流量、喷枪等,各参数的含义如下:
* 画笔:在其中可以设置画笔的形状和大小。
* 模式:其中有两个选项,分别为“降低饱和度”和“饱和”(可提高色彩饱和度)。
* 流量:可以设置涂抹画笔的柔化效果,取值范围为1%~100%,其值越小,柔化效果越明显。
* 喷枪:按下该按钮后,表示启用喷枪功能,再次单击可关闭该功能。
* 自然饱和度:勾选该复选框,可以最小化完全饱和色或不饱和色的修剪。
下面举例说明,对如图5-8中的花朵进行处理,操作如下。
步骤1 用“快速选择工具”选中花朵。
步骤2 选取“海绵工具”,设置画笔大小为100,模式为“饱和”,流量为100%,勾选“自然饱和度”复选框,然后在花朵上涂抹,可增加花朵饱和度,效果如图5-12所示。
5.1.4 裁剪图像
在使用一些图像素材过程中,常常需要移去部分图像以加强构图效果,使用“裁剪工具”和“裁剪”命令可裁剪图像,使用“裁切”命令通过移去不需要的图像数据来裁剪图像。
1.裁剪工具
在工具箱中选取“裁剪工具”,其“选项栏”如图5-13所示,可以在其中输入宽度、高度和分辨率数值,也可以单击最左端的下拉箭头,在弹出的下拉列表中选择裁剪所用的尺寸。
图5-13 “裁剪工具”的“选项栏”
(1)裁剪的方法
步骤1 在图像上拖动鼠标,可绘制出需要保留的区域,如图5-14所示。
此时的“选项栏”如图5-15所示。
具体参数说明如下。
* 屏蔽:勾选该复选框,可以为裁剪之外的区域指定颜色和不透明度;取消勾选,表示裁剪区域与区域之外的显示状态一样。
* 颜色:单击颜色框,可以设置裁剪区域之外显示的颜色。
* 不透明度:可以设置裁剪区域之外显示的颜色的不透明度。
* 透视:选中该复选框,可以对图像进行透视处理,后面将会具体介绍。
步骤2 裁剪区域周围出现了一些手柄,拖动手柄,可改变裁剪区域的大小;把鼠标移动到手柄的外边缘,鼠标会变为可旋转形状,拖动鼠标可旋转裁剪区域,如图5-16所示。
步骤3 裁剪区域确定后,按键盘上的回车键,或者在裁剪区域中双击鼠标,或者在“选项栏”上单击“提交”按钮,可完成裁剪操作。
提示:建立了裁剪区域后,如果要取消裁剪操作,可以按Esc键,或者单击“选项栏”上的“取消”按钮。
(2)设置透视
步骤1 在建立了裁剪区域后,在“选项栏”上勾选“透视”复选框。
步骤2 用鼠标调节裁剪区域的手柄,可调节其位置,如图5-17所示。
步骤3 调整完之后,按键盘上的回车键,或者在裁剪区域中双击鼠标,或者在“选项栏”上单击“提交”按钮,完成操作。
2.使用“裁剪”命令
步骤1 在图像中,使用选框工具或者“裁剪工具”绘制出需要保留的部分。
步骤2 选择“图像”|“裁剪”菜单命令。
3.使用“裁切”命令
步骤1 选择“图像”|“裁切”菜单命令,弹出“裁切”对话框,如图5-18示。
具体参数的含义如下。
* 基于:其中有三个选项,选择“透明像素”单选按钮,表示修整掉图像边缘的透明区域,留下包含非透明像素的最小图像;选择“左上角像素颜色”单选按钮,表示可从图像中移去左上角像素颜色的区域;选择“右上角像素颜色”单选按钮,表示可从图像中移去右上角像素颜色的区域。
* 裁剪掉:在其中可选择一个或多个要裁 切掉的图像区域,包括“顶”、“底”、 “左”、“右”。
步骤2 设置完后单击“确定”按钮。
……