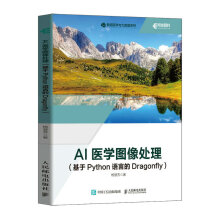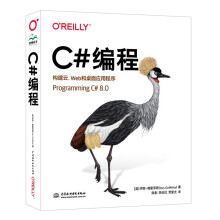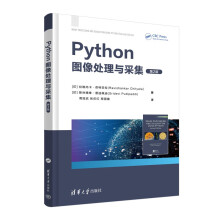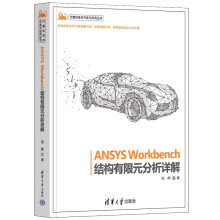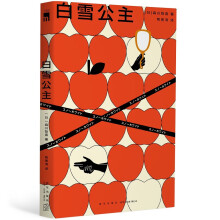《Word/Excel 2010高效办公:文秘与行政办公》以Microsoft Office Word 2010和Excel 2010为工具,精选了日常行政和企业办公案例、商务活动案例、员工档案、出勤、薪资以及综合能力考核等管理案例,每个案例都是实际应用领域中的某一方面。通过这些案例的学习,可以使读者快速掌握Microsoft Office Word和Excel所提供的一系列易于使用的工具。<br> 《Word/Excel 2010高效办公:文秘与行政办公》定位于Word/Excel初级用户,适合于文秘人员、行政办公人员、在校学生等需与Word/Excel打交道的各种人员作自学参考书使用,还可作为电脑培训班和公司的Word/Excel与办公类培训教材。
展开