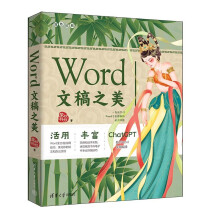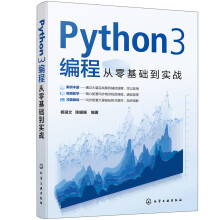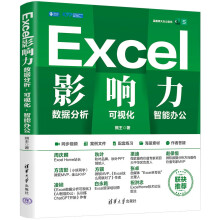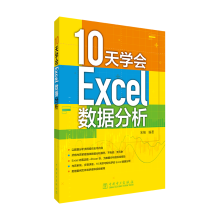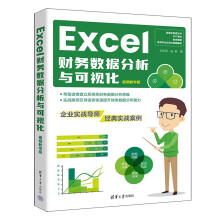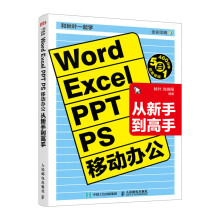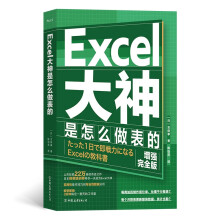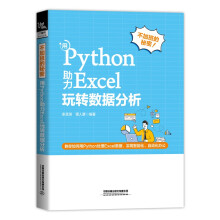《Excel财务与会计应用标准教程(附光盘)》从全新的角度全面介绍Excel 2007在财务管理中的应用。全书共分为12章,涵盖了日常费用统计分析、薪资管理、明细账与总账管理、编制与分析财务报表、流动资产管理、固定资产管理、进销存管理、成本分析、利润分析、投资决策分析、筹资决策分析等内容。《Excel财务与会计应用标准教程(附光盘)》通俗易懂,每章后有相应的实验指导及适当的思考练习,用来帮助用户巩固所学知识。《Excel财务与会计应用标准教程(附光盘)》光盘中提供了《Excel财务与会计应用标准教程(附光盘)》实例的完整素材文件和全程配音教学视频文件。
《Excel财务与会计应用标准教程(附光盘)》作为高校相关专业的Excel教材,也可供企业行政人员、财务管理人员、办公自动化人员自学参考。
展开