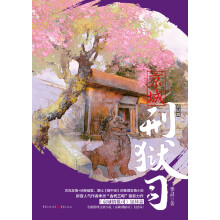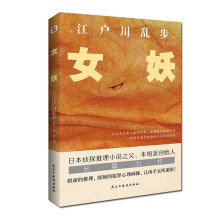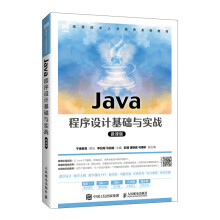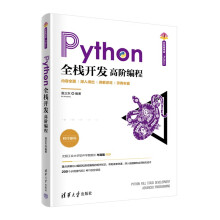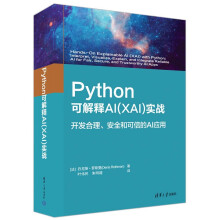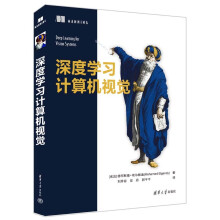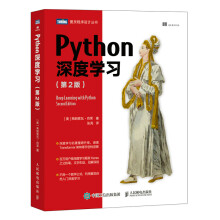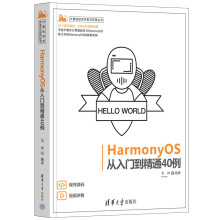《PowerPoint 2007演示文稿与多媒体课件制作》详细介绍了PowerPoint 2007演示文稿与多媒体课件的制作。全书内容包括初识PowerPoint 2007、PowerPoint 2007的文本编辑、美化演示文稿、PowerPoint中的表格、在幻灯片中使用图表、主题与模板的应用、演示文稿中的动画效果、在幻灯片中使用媒体剪辑、放映与输出幻灯片等。<br> 《PowerPoint 2007演示文稿与多媒体课件制作》语言通俗、步骤清晰、实例典型。读者只要按照书中的步骤操作,就能得到预期效果,从而循序渐进地掌握该软件的应用。<br> 《PowerPoint 2007演示文稿与多媒体课件制作》适合从零开始学习电脑办公的初级读者,也可以作为公司在职人员和大中专院校师生的参考用书。<br> 《PowerPoint 2007演示文稿与多媒体课件制作》配套光盘内容包括范例的部分素材、源文件以及多媒体视频教学,读者在学习过程中可以参考使用。
展开