《Photoshop CS3 摄影师专业技法》是专业摄影师的经验之谈,作者Martin Evening阐述了各种图像处理技法,同时介绍了各种Photoshop功能的工作原理,帮助读者深入认识Photoshop CS3,从而做到举一反三,更高效地使用该程序。全书共9章,全面阐述Photoshop CS3各种图像处理技法,包括颜色校正、图像修复、图像合成、暗房效果、图层效果和滤镜等;并对数码拍摄工作流程,涉及拍摄、扫描、相机原始数据设置、分辨率、色彩管理等内容进行了深入讨论。随书附光盘一张提供Photoshop入门基础、打印输出、Web输出、图像管理和Photoshop自动功能等补充内容以及书中案例素材。该书自面世以来,一直在Amazon.com网站稳居摄影师数字图像处理图书的十强宝座,被《Computer Arts》杂志誉为该类图书中的圣经。
展开





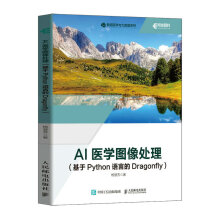
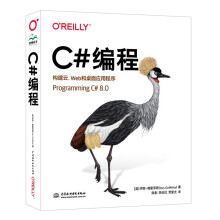

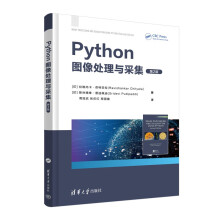
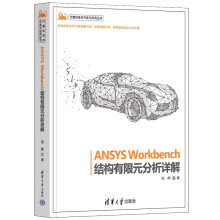
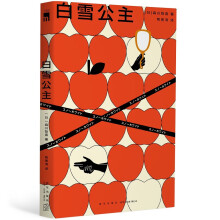
——Russell Williams Adobe公司Photoshop架构师
“Photostlop令人畏惧,而摄影有过之而无不及。一位精通这两方面的人以简明、清晰的语言阐述这些知识确实是了不起的成就。”
——Marc Pawrliger,Adobe公司工程和数字图像处理部主任
“绝对是Photoshop图书中的明珠,内容堪称一流,重点介绍摄影师感兴趣的主题,令人印象深刻。”
——英国摄影杂志
“能被冠以其领域中的圣经,对于任何图书来说都是至高无上的荣誉。Martin Everling这本书有资格获得这样的美誉,因为它是所有数码摄影师必不可少的参考资料。”
——Conlphter Art杂志
“即使是最苛刻的Photoshop用户,该书也将令其满意。Martin Evening是一位专业摄影师,对读者的心思了如指掌。该书内容全面,适合各种水平的读者阅读,无论是经验丰富的专业人士,还是只对Photoshop有基本认识的初学者。高品质的图像让人进一步深信本书的专业水准。该书将是您购买的图书中最有用的一本。”
——Digital Photographer杂志
“即使是最有见地的Photoshop专业人士也将在这里找到有用的见解和技巧。有关色彩管理的一章尤为精彩,它以浅显易懂的方式阐述了准确重现颜色这一难以理解的领域。Martin Evening的这本书可能是市面上最优秀的Photoshop手册。”
——MacFormat
“很多优秀的Photoshop图书都出自Martin Everling的之手。Martin将其专业知识拿出来与大家分享,将摄影技术和Photostmop技术结合制作出令人难忘的作品。”
——美国摄影协会杂志