杰里恩(Jelen,B.),1989年,Bill Jelen在一家公司的财务部门负责维护一台价值不菲的报表设备。有一天,这台设备罢工了,Jelen便开始将目光转向一款价格低廉的电子表格程序——一般人可能不会想着使用它。现在他想对原雇主坦言,1989~1994年间,公司认为是利用那台价值不菲的第4代GL报表设备生成的所有财务报表,事实上是用Lotus 1-2-3生成的,后来利用的是Excel。
怀着电子表格第一人的心情,1998年Jelen创办了MrExcel.com网站。但很快他就发现他并不是无所不知,例如,在Excel中要把一个5万行的大表转换成一个汇总表,许多人有不同的方法。1998~1999年间,Jelen通过回复电子邮件,解答人们提出的各种问题,同时自己的技术也得到了很大提高。现在他承认最初并不知道所有这些问题的解决办法,其实在每次回复邮件前他都要潜心研究,直到找到最终答案。
今天,MrExcel咨询公司已经为全球上几百个英文用户提供定制的VBA解决方案服务。MrExcel.com网站每年还提供30 000个有关Excel方面问题的解答,现在总数已累计达到了250000个,这几乎涵盖了在网站留言板上提出的所有问题。
Jelen非常喜欢在一个叫做“Power Excel”的研讨会上授课。由于Excel功能众多,他每次都能从听众中学到新技术或更简捷的方法。Jelen懂得如何激发Excel用户的学习热情。本书中描述的问题,就是那些他经常被问及的问题。
Jelen写过18本有关Excel方面的书籍。他经常会在加拿大的TechTV电视节目和GoogleVideo中授课。在跟Mr.Excel学Excel视频“播客”中,有他的500多个授课片段。
Jelen和他的妻子Mary Ellen、儿子Josh和Zeke一起住在美国俄亥俄州(Ohio)的阿克伦城(Akron)。
展开


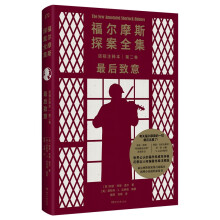
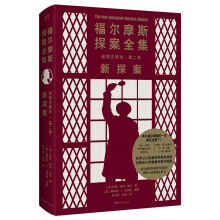
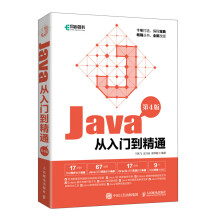
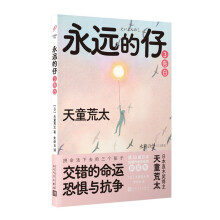
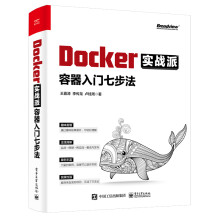
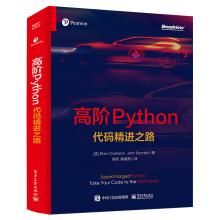
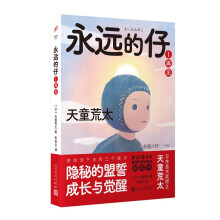
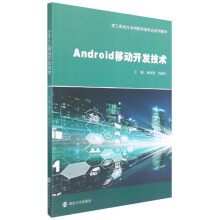
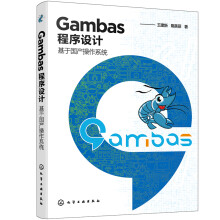
--Tom Sheets。查塔努加(Crlattanooga)
房产经济公司数据专家
“从来没有读到过这么好的计算机书,它配有清晰的插图和解释。学习起来非常容易。我属于那种不善于阅读文字的人。这本书的与众不同,改变了我的一切。”
--Lororl Winn
“我没有想到天天面对的Excel里面还有那么多秘密,这本书已经使我变成了一个Excel高手。”
--Odd Irlgersorl talvorson Cisco客户管理部
“有了Mr.Excel的技巧,从一无所知到精通,不需要太多的时间。这本书一定能让你感到Mr.Excel就坐在你的办公室里。”
--Mark Wasiel