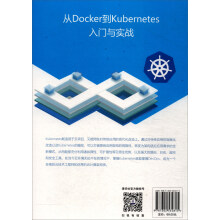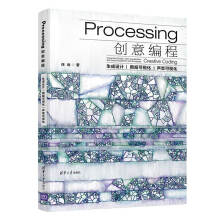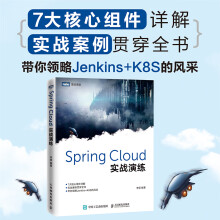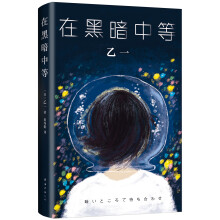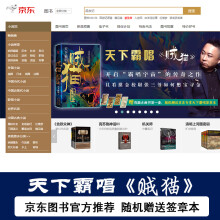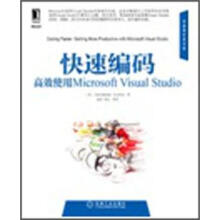《Photoshop CS 梦幻特效设计》不仅能教会读者掌握将想象中的作品创作出来的整个过程,更能激发读者的创作灵感!
其实优秀设计师与普通设计人员之间的区别仅在于能否自如地将各种技术融合到个性创作中,能否用设计弥补技术上的不足,能否在多个功能的组合应用中取长补短,以及不断地从实践中积累经验。
正是基于这一区别,《Photoshop CS 梦幻特效设计》有针对性地收录了韩国著名设计师的40个代表作品来讲解如何激发创作灵感,以及如何利用创造性的理念和技巧创作个性化的艺术作品,从容跨入创作型设计师行列。
我们坚信《Photoshop CS 梦幻特效设计》收录的文字特效、纹理创作与照片合成的实例,一定会对那些有志步入设计师行列、设计精彩人生的人们有所启示,并真诚地邀请您步入梦幻特效的精彩世界!
展开