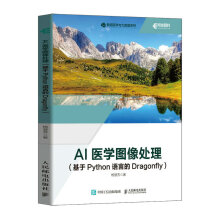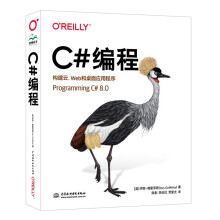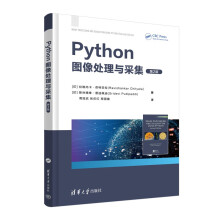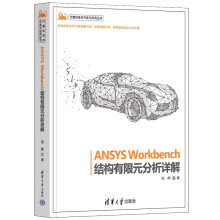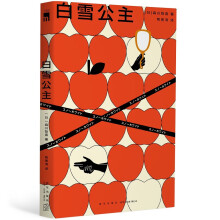John Waikenbach,被誉为“电子表格先生”,是国际最著名的Excel权威专家。他毕业于University Of Missouri,拥有Uni-versity of Montana的硕士和博士学位,是J-Walk and Associates公司的创办人。该公司出版的图书技术含量高,实践性强,被翻译成多国语言,畅销全世界,影响着一批批中级Excel用户。
自2000年起,John每年都获得Microsoft MVP奖,由他开发的Excel实用软件Power Utility Pak备受用户青睐。身为知名作者的他,编写了50多邮有关电子表格的书籍,其中很多图书都在亚马逊网站赢得了5星级的评价。此外,他还为许多知名报刊杂志撰写了上百篇Excel相关文章。
展开