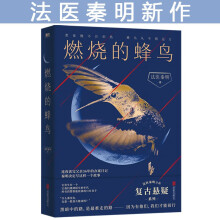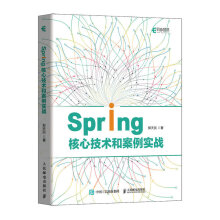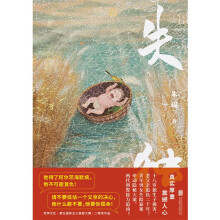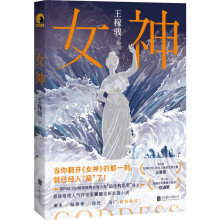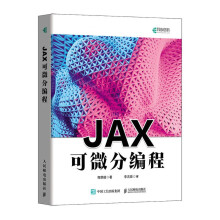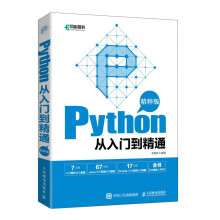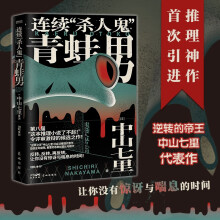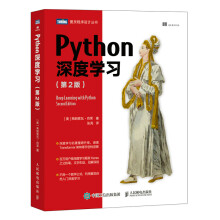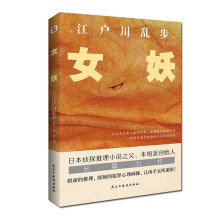第1篇 办公基础篇
第1章 学会使用Windows 7 2
1.1 Windows 7系统简介 3
1.1.1 认识Windows 7桌面 3
1.1.2 个性化主题与外观 4
1.2 了解Windows 7管理窗口 8
1.2.1 窗口组成 8
1.2.2 窗口的基本操作 9
1.2.3 窗口菜单的操作 12
1.2.4 对话框的操作 12
1.3 设置和管理“我的账户” 13
1.3.1 创建新账户 13
1.3.2 管理用户账户 17
1.4 更好地使用Windows 19
1.4.1 使用帮助和支持中心 19
1.4.2 使用“开始”菜单 21
1.5 综合案例:使用Windows 7管理桌面窗口 24
1.5.1 添加“控制面板”桌面图标 24
1.5.2 切换文件窗口 25
1.5.3 查看当前用户账户 26
教你取消显示“常用程序”列表 26
我的“菜单”我做主 27
让你的计算机“休息休息” 27
在Windows 7中更改菜单启动顺序 28
第2章 办公必须掌握的文字输入方法 29
2.1 解析“键盘”上的秘密 30
2.1.1 认识键盘 30
2.1.2 正确使用键盘 32
2.2 掌握鼠标的操作 33
2.2.1 鼠标按键的组成 33
2.2.2 正确“握”鼠标 34
2.2.3 认识鼠标指针 34
2.2.4 鼠标的基本操作 34
2.3 选择合适的输入法 37
2.3.1 常用的中文输入法 37
2.3.2 添加和删除输入法 37
2.3.3 输入法的使用技巧 39
2.4 拼音输入法的使用 40
2.4.1 使用搜狗拼音简捷输入法 40
2.4.2 使用微软拼音输入法 42
2.5 应用更多的字体 44
2.5.1 安装使用新字体 44
2.5.2 删除字体 46
2.6 综合案例:使用搜狗拼音输入法练习打字 46
2.6.1 输入汉字 47
2.6.2 输入拼音 47
2.6.3 输入全角符号 48
快速找回任务栏中丢失的语言栏 48
快速解决左手使用鼠标的问题 49
使用V模式输入特殊符号 50
第3章 有效管理办公文件 51
3.1 认识文件和文件夹 52
3.1.1 文件 52
3.1.2 文件夹 53
3.2 认识资源管理器 53
3.2.1 打开资源管理器窗口 53
3.2.2 使用资源管理器窗口 54
3.3 用文件夹管理客户资料 56
3.3.1 新建文件和文件夹 56
3.3.2 选择文件和文件夹 58
3.3.3 重命名文件和文件夹 59
3.3.4 复制与移动文件和文件夹 60
3.3.5 删除与恢复文件和文件夹 61
3.3.6 搜索文件和文件夹 63
3.3.7 隐藏或显示文件和文件夹 64
3.4 文件或文件夹的高级管理 65
3.4.1 压缩/解压缩文件或文件夹 66
3.4.2 加密重要的文件或文件夹 67
3.5 综合案例:分门别类地管理办公文件夹和办公文件 69
3.5.1 创建主文件夹 69
3.5.2 创建子文件夹 69
3.5.3 管理办公文件 70
显示文件的扩展名 71
高效管理文件的利器—库 71
快速设置文件或文件夹的显示方式 72
第4章 办公常用软件的使用 73
4.1 Windows 7附件程序的应用 74
4.1.1 方便记录的便笺 74
4.1.2 简单实用的画图程序 75
4.1.3 快捷的计算器 79
4.1.4 随记随存的记事本 80
4.2 办公辅助程序的使用 81
4.2.1 图片查看程序——Windows照片查看器 81
4.2.2 快速截图程序——截图工具 84
4.2.3 使用放大镜 85
4.3 使用Office办公软件 86
4.3.1 安装Office 86
4.3.2 启动与退出Office 87
4.3.3 Office版本的管理 89
4.4 应用程序的修复与卸载 90
4.4.1 修复程序 91
4.4.2 卸载程序 92
4.5 综合案例:使用Windows照片查看器和画图工具编辑图片 92
4.5.1 使用Windows照片查看器浏览多张图片 92
4.5.2 使用画图工具编辑图片 93
使用“所有程序”列表卸载多余的程序 96
使用附件清理磁盘 97
使用Windows自带录音机 97
第5章 定制和优化工作环境 99
5.1打造个性的Windows 7外观 100
5.1.1 设置精美的桌面主题 100
5.1.2 设置个性化的桌面图标 100
5.1.3 设置漂亮的桌面背景 101
5.1.4 设置精彩的屏幕保护程序 102
5.1.5 设置合适的显示器分辨率和刷新频率 103
5.2 使用Windows 7的桌面小工具 104
5.3 个性化任务栏 105
5.3.1 自动隐藏任务栏 105
5.3.2 更改任务按钮的显示方式 105
5.3.3 自定义通知区域 106
5.4 设置系统日期、时间和音量 106
5.4.1 设置系统日期和时间 106
5.4.2 设置系统音量 107
5.5 优化Windows 7工作环境 108
5.5.1 磁盘清理 108
5.5.2 整理磁盘碎片 109
5.5.3 使用第三方软件对电脑进行体检 110
5.6 综合案例:设置个性的 Windows 7工作环境 111
5.6.1 设置最佳分辨率 111
5.6.2 调整字体大小 111
5.6.3 自定义任务栏 112
设置多张桌面背景的定时切换 113
让你的鼠标指针更加灵动 114
定制你的个性窗口 114
第2篇 Word办公应用篇
第6章 Office 2013全接触 116
6.1 认识配合触屏设计的Office 2013界面 117
6.1.1 基于Ribbon并改进设计的全新用户界面 117
6.1.2 轻松切换至触摸模式 118
6.1.3 Office三大组件的组成和元素介绍 119
6.2 了解Office 2013的新增功能 122
6.2.1 Office 2013改进功能 122
6.2.2 程序中的新增功能 124
6.2.3 Office 2013的社交功能 125
6.3 体验Office 2013的全新界面 126
6.3.1 体验Word 2013全新界面 126
6.3.2 体验Excel 2013全新界面 127
6.3.3 体验PowerPoint 2013全新界面 127
6.4 Office 2013的基本操作 127
6.4.1 新建文档 128
6.4.2 保存与另存文档 129
6.5 综合案例:Office操作环境的初步设置 130
6.5.1 使用全新的Microsoft 账户 130
6.5.2 Office背景与主题设置 131
6.5.3 启动菜单的显示设置 132
6.5.4 功能区的自定义 133
6.5.5 将常用命令添加到快速访问工具栏 136
巧用“欢迎回来”提示标签 137
快速添加桌面图标 137
修改Office软件自动保存时间 137
第7章 Word 2013基础入门 139
7.1 创建文档 140
7.1.1 新建空白文档 140
7.1.2 新建基于模板的文档 141
7.2 保存“公司文件”文档 142
7.3 浏览“项目投资计划书”文档 143
7.3.1 带您体验全新的阅读视图 143
7.3.2 应用导航窗格 145
7.3.3 更改文档的显示比例 145
7.3.4 多页浏览 146
7.4 为“项目投资计划书”设置保护 146
7.4.1 标记为最终状态 146
7.4.2 用密码进行加密 147
7.4.3 限制编辑 148
7.5 综合案例:创建并浏览“员工绩效考核制度”文档 150
7.5.1 创建“员工绩效考核制度”文档 151
7.5.2 浏览“员工绩效考核制度”文档 151
教你设置只读文档 152
Word版本的转换技巧 153
使用【Ctrl】+鼠标滚轮快速缩放页面 154
第8章 设置文本和段落格式 155
8.1 设置“员工考勤制度”的文本格式 156
8.1.1 设置字体、字号和字形 156
8.1.2 更改文本颜色 157
8.1.3 调整字符间距 158
8.2 设置“员工考勤制度”的段落格式 159
8.2.1 更改对齐方式 159
8.2.2 调整段落缩进 160
8.2.3 调整段落间距和行距 161
8.2.4 添加字符底纹和边框 163
8.2.5 使用格式刷复制段落格式 164
8.3 应用项目符号和编号编辑“员工考勤制度” 166
8.3.1 应用项目符号 166
8.3.2 应用编号 166
8.4 快速清除“员工考勤制度”文本格式 168
8.4.1 使用“清除所有格式”按钮 169
8.
展开