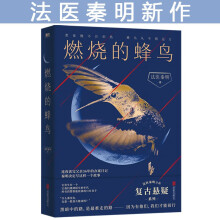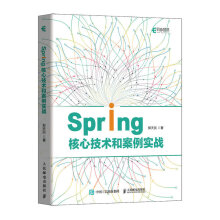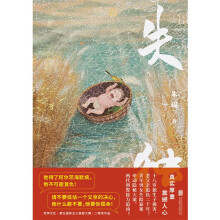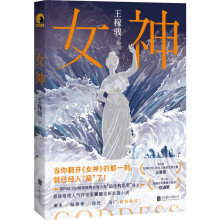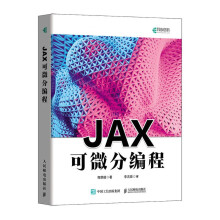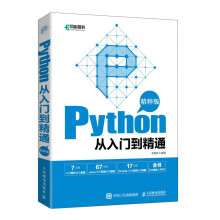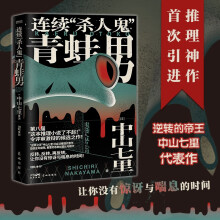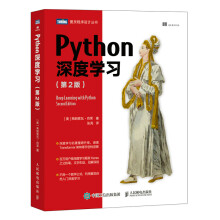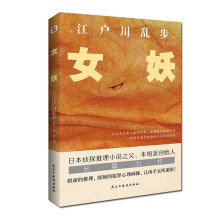林科炯,成都纺织高等专科学校毕业,于2012进入图书编辑行列,从事图书创作多年,具有丰富的写作和软件使用经验,主攻方向:办公、职场,对于Office软件中的各种的组件的实战应用都比较熟悉,尤其对Excel的各种功能以及公式函数的应用颇有研究。近几年参与写作的图书包括:《非常实用!Excel表格、函数及图表从新手到高手》、《Excel函数活用范例大辞典》等。
启典文化工作室成立于2006年,是一支有朝气、有活力和创新精神的计算机及技术性经管图书创作团队,与多家大型出版社保持着长期合作关系,主要从事研究、策划和组织各类IT技术、经管技术类图书选题的开发工作。启典文化工作室创作的图书具有实用性和创新性强的优势,拥有多名专职资深专家及创作人员,能够自主研发高质量图书产品。
展开