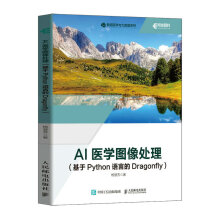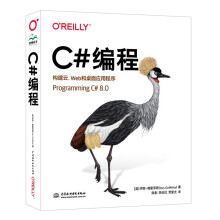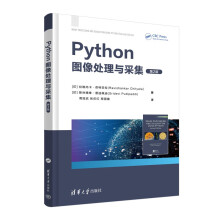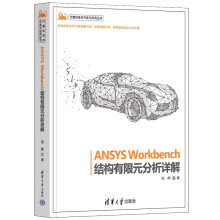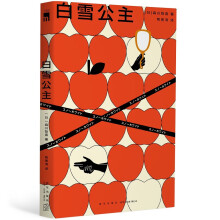本书是一本以Windows 10操作系统为基础的电脑学习工具书,全书共14章,主要包括Windows 10操作系统快速入门、Office常用组件的基础知识、网络应用基础、网上娱乐以及电脑的维护与使用安全等内容。通过对本书的学习,不仅能让读者了解Windows 10操作系统的基本使用方法,领略到Windows 10操作系统的独特魅力,还能通过书中的实战案例掌握使用电脑过程中更多的小技巧,从而更加得心应手地使用电脑。
此外,本书还设置了丰富的栏目板块,如“小绝招”“长知识”和“给你支招”。这些板块不仅丰富了书中的内容,还可以提升读者的应用能力。
本书主要定位于希望快速掌握电脑使用方法的初级用户,如不同年龄段的办公人员、文秘、财务人员以及国家公务员等。此外,本书也适合各类家庭用户和社会培训学员使用,或作为各大中专院校及各类电脑培训班的入门级教材。
展开