
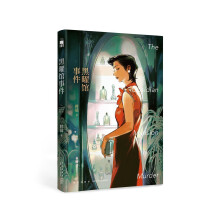
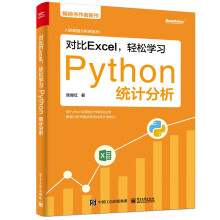
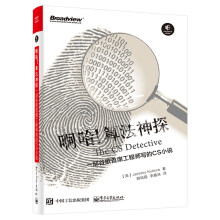
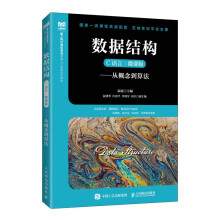
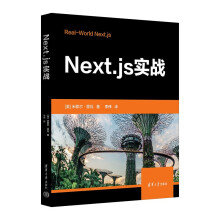
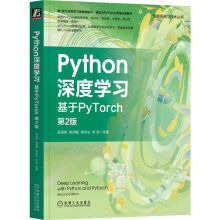

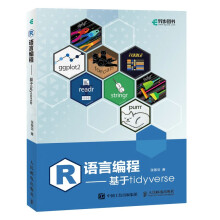
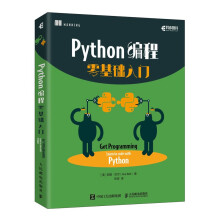
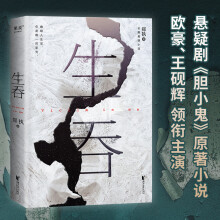
第1章 信息化办公初体验——流行的办公操作系统
本章导读
目前,最流行的办公操作系统就是Windows 7,熟练操作Windows 7系统是高效办公的前提。本章将为读者介绍Windows 7操作系统的桌面组成、窗口的基本操作以及一些桌面小工具的使用。
学习目标
了解Windows 7操作系统的优势
了解Windows 7操作系统的界面组成元素
掌握桌面小图标的设置方法
掌握窗口的基本操作
1.1 Windows 7操作系统的亮点
Windows 7是微软公司推出的电脑操作系统,供个人、家庭及商业使用,一般安装于笔记本电脑、平板电脑、多媒体中心等。本节将为读者介绍Windows 7操作系统的亮点。
1.1.1 更人性化的设计
Windows 7做了许多方便用户的设计,如快速最大化、窗口半屏显示、跳跃列表、系统故障快速修复等,这些新功能使Windows 7成为最易用的操作系统。如图1-1所示为窗口的半屏显示方式。
图1-1 【计算机】窗口
1.1.2 更快的速度和性能
微软在开发Windows 7的过程中,始终将性能放在首要的位置。Windows 7不仅仅在系统启动时间上进行了大幅度的改进,并且对从休眠模式唤醒系统这样的细节也进行了改善,使Windows 7成为一款反应更快速,令人感觉更清爽的操作系统,如图1-2所示。
图1-2 Windows 7操作界面
1.1.3 功能更强大的多媒体功能
Windows 7具有远程媒体流控制功能,能够帮助用户解决多媒体文件共享的问题。其强大的综合娱乐平台和媒体库Windows Media Center不但可以让用户轻松管理电脑硬盘上的音乐、图片和视频,更是一款可定制化的个人电视。只要将电脑与网络连接或是插上一块电视卡,就可以随时随处享受Windows Media Center上丰富多彩的互联网视频内容或者高清的地面数字电视节目。同时也可以将Windows Media Center电脑与电视连接,给电视屏幕带来全新的使用体验,如图1-3所示。
图1-3 Windows 7多媒体
1.1.4 更安全的用户控制功能
用户账户控制这个概念由Windows Vista系统首先引入。虽然它能够提供更高级别的安全保障,但是频繁弹出的提示窗口让一些用户感到不便。在Windows 7系统中,微软对这项安全功能进行了革新,不仅大幅降低提示窗口出现的频率,用户将在设置方面还将拥有更大的自由度。而Windows 7自带的Internet Explorer 8也在安全性方面较之前版本提升了不少,诸如SmartScreen筛选器、InPrivate浏览等新功能让用户在互联网上能够更有效地保障自己的账户安全,如图1-4所示。
图1-4 IE浏览器窗口
1.1.5 革命性的任务栏设计
进入Windows 7操作系统,屏幕最下方的就是经过全新设计的任务栏。将鼠标指针移到图标上时会出现已打开窗口的缩略图,再次点击便会打开该窗口。在任何一个程序图标上单击右键,会出现一个显示相关选项的选单,微软称为Jump List。在这个选单中除了增加了更多的操作选项之外,还增加了一些强化功能,可让用户更轻松地实现精确导航并找到搜索目标,如图1-5所示。
图1-5 Windows 7的任务栏
1.2 桌面的组成
进入Windows 7操作系统后,用户首先看到的就是桌面,桌面的组成元素主要包括桌面图标、桌面背景、【开始】按钮,快速启动任务栏、任务栏和状态栏。
1.2.1 桌面图标
在Windows 7操作系统中,所有的文件、文件夹和应用程序等都由相应的图标表示。桌面图标一般由文字和图片组成,文字说明图标的名称或功能,图片是它的标识符,如图1-6所示。
图1-6 【计算机】图标
双击桌面上的图标,可以快速地打开相应的文件、文件夹或者应用程序,例如双击桌面上的【计算机】图标,即可打开【计算机】窗口,如图1-7所示。
图1-7 【计算机】窗口
1.2.2 桌面背景
桌面背景也称为墙纸,是指Windows 7桌面系统背景图案,用户有多种方法设置桌面的背景。如图1-8所示为Windows 7操作系统的默认桌面背景。
图1-8 桌面背景
1.2.3 【开始】按钮
单击桌面左下角的【开始】按钮,即可弹出【开始】菜单。它主要由【固定程序】列表、【常用程序】列表、【所有程序】列表、【启动】菜单、【关闭】按钮和【搜索】框组成,如图1-9所示。
图1-9 【开始】菜单
1. 【固定程序】列表
该列表中显示开始菜单中的固定程序。默认情况下,菜单中显示的固定程序只有两个,包括【入门】和Windows Media Center。通过选择不同的选项,可以快速地打开应用程序,如图1-10所示为Windows 7的【入门】窗口。
图1-10 【入门】窗口
2. 【常用程序】列表
此列表中主要存放系统常用程序,包括【计算器】、【便签】、【截图工具】、【画图】等。此列表是随着时间动态分布的,如果超过10个,它们会按照时间的先后顺序依次替换,如图1-11所示。
图1-11 【常用程序】列表
3. 【启动】菜单
【开始】菜单的右侧窗格是【启动】菜单。在【启动】菜单中列出了经常使用的Windows程序链接,常见的有【文档】、【计算机】、【控制面板】、【图片】和【音乐】等,单击不同的程序选项,即可快速打开相应的程序,如图1-12所示。
4. 【所有程序】列表
用户在【所有程序】列表中可以查看系统中安装的所有软件程序。单击【所有程序】命令,即可打开所有程序列表;单击文件夹的图标,可以继续展开相应的程序;单击【返回】命令,即可隐藏所有程序列表,如图1-13所示。
图1-12 【启动】 图1-13 【所有程序】
菜单 列表
5. 【搜索】框
【搜索】框主要用来搜索计算机上的项目资源,是快速查找资源的有力工具。例如,在【搜索】框中输入“记事本”,按Enter键即可显示搜索结果,如图1-14所示。
图1-14 【搜索】框
6. 【关闭】按钮
【关闭】按钮主要用来对操作系统进行关闭操作,包括【关机】、【切换用户】、【注销】、【锁定】、【重新启动】、【睡眠】和【休眠】等选项,如图1-15所示。
图1-15 【关闭】按钮
1.2.4 任务栏
任务栏是位于桌面最底部的长条,主要由【程序】区域、【通知】区域和【显示桌面】按钮组成。和以前的系统相比,Windows 7中的任务栏设计更加人性化,使用更加方便、功能和灵活性更强大,用户按Alt+Tab组合键可以在不同的窗口之间进行切换,如图1-16所示。
图1-16 任务栏
1.2.5 快速启动任务栏
默认情况下,快速启动任务栏在Windows 7中并不显示。如果用户需要显示快速启动任务栏,可以将程序锁定到任务栏,具体操作步骤如下。
选择【开始】→【所有程序】命令,在弹出的列表中选择需要添加到任务栏中的应用程序,右击并在弹出的快捷菜单中选择【锁定到任务栏】菜单命令即可,如图1-17所示。
如果程序已经启动,在任务栏上选择程序并右击,从弹出的快捷菜单中选择【将此程序锁定到任务栏】命令,如图1-18所示。
任务栏上将会一直存在添加的应用程序,用户可以随时打开程序,如图1-19所示。
图1-17 选择【锁定到任务栏】命令 图1-18 右键菜单 图1-19 快速启动任务栏
1.3 窗口的基本操作
在Windows 7操作系统中,窗口是用户界面中最重要的组成部分,对窗口的操作是最基本的操作。
1.3.1 窗口的概念
在Windows 7操作系统中,显示屏幕被划分成许多框,即为窗口。每个窗口负责显示和处理某一类信息。例如,单击桌面左下角的【开始】按钮,即可弹出【开始】菜单,选择【音乐】选项,弹出【音乐】窗口,如图1-20所示。
图1-20 【音乐】窗口