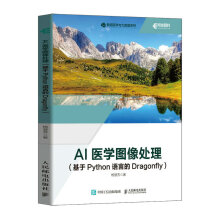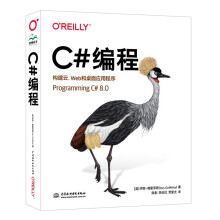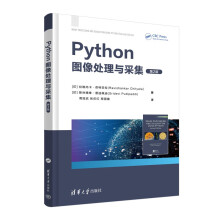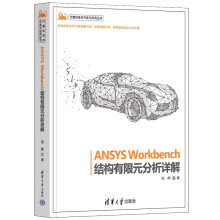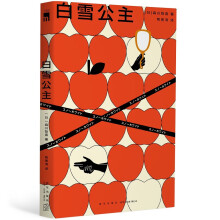Chapter 01 认识Office 2013
1.1 Office 2013的安装 2
1.1.1 Office 2013的配置要求 2
1.1.2 安装Office 2013软件 2
1.1.3 添加或删除Office 2013组件 4
1.1.4 修复安装Office 2013软件 5
1.2 启动和退出Office 2013 6
1.2.1 Office 2013程序的启动 6
1.2.2 Office 2013程序的退出 7
1.3 认识Office 2013的常用组件 8
1.3.1 文档编辑高手——Word 2013 8
1.3.2 电子表格制作利器——Excel 2013 10
1.3.3 演示文稿制作好手——PowerPoint 2013 11
1.3.4 邮件管家——Outlook 2013 12
1.3.5 数据管理强手——Access 2013 12
1.4 Office 2013的账户设置 13
1.4.1 注册Microsoft账户 13
1.4.2 登录Office 2013 14
1.4.3 设置背景与主题 14
1.5 使用OneDrive共享文件 15
1.5.1 将文件上传到OneDrive 15
1.5.2 通过OneDrive实现文件共享 16
1.6 获取Office帮助 17
1.6.1 脱机查看帮助信息 17
1.6.2 在线查看帮助信息 18
拓展提升
No.01 卸载Office 2013 18
No.02 如何提高Office的启动速度 19
Chapter 02 Word、Excel与PowerPoint的通用操作
2.1 配置合适的操作环境 22
2.1.1 认识Office 2013的工作界面 22
2.1.2 自定义快速访问工具栏 22
2.1.3 自定义功能区 23
2.1.4 隐藏功能区 24
2.1.5 隐藏屏幕提示信息 24
2.2 窗口的基本操作 25
2.2.1 调整窗口的状态 25
2.2.2 设置窗口大小比例 25
2.2.3 使用多个窗格 26
2.3 文件的基本操作 27
2.3.1 新建文件 27
2.3.2 保存文件 28
2.3.3 打开文件 28
2.4 文件的保护 29
2.4.1 选择性删除最近使用的文件 29
2.4.2 为文件添加密码保护 29
2.4.3 将文件标记为最终状态 30
2.4.4 限制他人对文件中指定内容的编辑 31
2.4.5 创建自己的数字签名 32
2.5 在文档中输入文本 33
2.5.1 输入普通文本 33
2.5.2 输入特殊符号 34
2.5.3 输入日期和时间 34
2.6 在文档中编辑文本 35
2.6.1 选择文本 35
2.6.2 修改文本 36
2.6.3 剪切、复制和粘贴文本 37
2.6.4 撤销和恢复文本 37
2.6.5 查找与替换文本 38
拓展提升
No.01 Office 2013兼容性处理技巧 39
No.02 设置文件的默认保存版本 39
No.03 自定义自动保存时间间隔 40
No.04 自定义命令快捷键 40
No.05 修改文件打开和保存的默认路径 41
No.06 恢复未保存文件 41
Chapter 03 在Word中编排文档
3.1 设置文本外观 44
【实例3.1】编排人事部2015年工作计划 【人事】
3.1.1 设置字体格式 44
3.1.2 设置文本绚彩效果 46
3.1.3 设置字符间距 46
3.2 设置段落格式 47
【实例3.2】编排人事部2015年工作计划 【人事】
3.2.1 设置段落对齐方式 48
3.2.2 设置段落缩进方式 49
3.2.3 设置段落间距 49
3.2.4 设置段落大纲级别 50
3.3 设置编号和项目符号 53
【实例3.3】编排人事部2015年工作计划 【人事】
3.3.1 为顺序段落添加编号 54
3.3.2 自定义项目符号 55
拓展提升
No.01 使用格式刷快速复制格式 57
No.02 设置编号起始值 58
No.03 自定义多级列表 58
Chapter 04 图形对象让内容更具表现力
4.1 图片对象让内容更直观 62
【实例4.1】制作黄龙溪古镇宣传文档 【营销】
4.1.1 插入电脑中的图片 62
4.1.2 调整图片位置 64
4.1.3 手动裁剪图片 64
4.1.4 更改图片版式 66
4.1.5 快速为图片应用样式 66
4.1.6 调整图片缩放比例 67
4.1.7 自定义图片样式 68
4.2 插入形状图解文档内容 69
【实例4.2】制作打印机说明书 【营销】
4.2.1 插入形状并输入文本 69
4.2.2 更改形状 71
4.2.3 自定义形状样式 71
4.2.4 复制和旋转形状 72
4.2.5 使用连接符连接形状 73
4.2.6 组合形状 75
4.3 使用SmartArt图形修饰文档 75
【实例4.3】制作公司简介 【推广】
4.3.1 插入SmartArt图形并输入文本 76
4.3.2 更改和添加SmartArt图形中的形状 77
4.3.3 在SmartArt图形中插入图片 78
4.3.4 美化SmartArt图形 79
拓展提升
No.01 隐藏嵌入式图片 81
No.02 删除图片背景 81
No.03 将图片透明化 82
No.04 使用艺术字制作印章 83
Chapter 05 使用表格和图表简化文档数据
5.1 使用表格展示数据明细 86
【实例5.1】制作邀请函回执单 【行政】
5.1.1 快速插入表格 86
5.1.2 调整表格行高 88
5.1.3 合并指定单元格 89
5.1.4 在表格中录入数据 90
5.1.5 设置表格的对齐方式 91
5.1.6 自定义表格的边框和底纹 92
5.2 使用图表展示数据关系 93
【实例5.2】制作网络购物市场调查文档 【市场】
5.2.1 插入图表 94
5.2.2 编辑和美化图表 97
拓展提升
No.01 快速将表格一分为二 98
No.02 将表格保存到快速表格库中 99
No.03 通过表格插入图表 100
Chapter 06 设计符合布局要求的文档
6.1 文档的页面设置 102
展开