

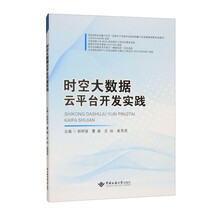
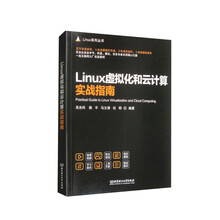
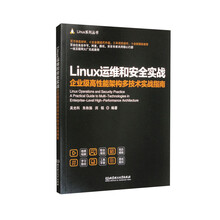
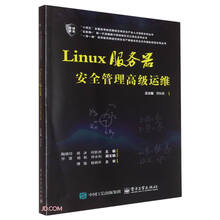

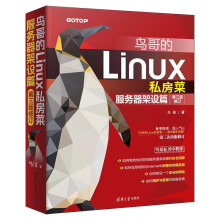
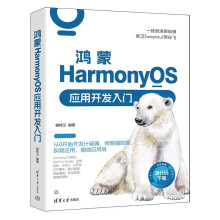
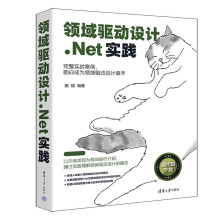
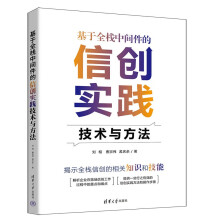
从实用的角度出发详细介绍Windows 10多方面的知识点,内容涉及:
系统安装与配置
软硬件安装与设置
账户管理
局域网组建与互联网应用
系统优化与备份
系统安*与管理
系统故障等
适合广大Windows 10用户、系统管理与维护人员,以及电脑爱好者阅读。既有方便读者系统地进行学习,又适合作为参考手册随时查阅。
内容丰富、通俗易懂,并且结构清晰,既有基础知识,又有高级知识和技巧,实乃Windows 10 用户必备手册。
“得操作系统者得天下”――微软一直在捍卫其桌面操作系统的霸主地位。*近,微软总结多年操作系统开发的成功经验和失败教训后,强力推出Windows10操作系统。与以前的操作系统相比,Windows10整体变化非常大,虽然每个变化看起来都非常小,但是用户的应用体验却改变很大。可见,如今的微软对用户的应用体验越来越重视了,小改变也能带来大变化,这也许是对Windows10恰当的形容。
用户账户管理
Windows 10是一个多用户操作系统,能够在操作系统中创建多个账户,每个账户能独立设置个性化的操作环境以及独立的系统密码。每个人可以使用独立的账户登录和操作计算机,从而有利于个人的隐私保护,Windows 10中全新的账户管理功能,可以让整个操作系统更为安全高效。
10.1认识用户账户
用户账户用来记录用户的用户名和口令、隶属的组、可以访问的网络资源,以及用户的个人文件和设置。
10.1.1用户账户用途
用户账户是通知Windows你可以访问哪些文件和文件夹,可以对计算机和个人首选项(如桌面背景或颜色主题)进行哪些更改的信息集合。使用用户账户,可以与若干个人共享一台计算机,但仍然有自己的文件和设置。每个人都可以使用用户名和密码访问其用户账户,操作系统的账户设置,是为方便管理不同的使用者而设立的。Windows 10操作系统本来就是支持多用户的操作系统,不同的用户通过不同的系统账户,可以设置自己的个性工作环境,其他用户是无法访问到的。除此以外,允许多用户使用,同时也是为了方便对多用户进行管理。
10.1.2用户账户类型
在Windows 10中能创建多个账户,通常说来,本地用户账户分为3种,即管理员账户、标准用户账户、来宾账户和微软账户。微软账户属于网络账户。
1.管理员账户
此类账户拥有对全系统的控制权:能改变系统设置,可以安装、删除程序,能访问计算机上所有的文件。除此之外,此账户还可以创建和删除计算机上的用户账户,可以更改其他人的账户名称、图片、密码和账户类型。在Windows 10操作系统中至少要有一个计算机管理员账户。在只有一个计算机管理员账户的情况下,该账户不能将自己改成标准用户账户。
2.标准用户账户
标准用户账户允许用户使用计算机的大多数功能,但是如果要进行的更改会影响计算机的其他用户或安全,则需要管理员的许可。
使用标准用户账户时,可以使用计算机上安装的大多数程序,但是无法安装或卸载软件和硬件,也无法删除计算机运行所必需的文件,或者更改计算机上会影响其他用户的设置。如果使用的是标准用户账户,则某些程序可能要求你提供管理员密码后才能执行某些任务。
3.来宾账户
来宾账户(Guest)是一种权限最低的账户,在Windows 10之前的操作系统中,来宾账户作为一种临时性的账户类型,主要是方便一些在计算机上没有用户账户的人使用。此类账户的操作权限最小,它允许人们使用计算机,但没有访问个人文件的权限。使用来宾账户的人无法安装软件或硬件,无法更改设置或者创建密码。在默认情况下,来宾账户是没有激活的,因此必须激活后才能使用。但是在Windows 10操作系统中,即使激活来宾账户,此账户也不会显示在登录界面中,也就是来宾账户无法登录到计算机!但在局域网共享资源时则可能会要求激活Guest来宾账户,这也是Windows 10保留Guest账户的原因之一。
4.微软账户
微软账户也就是Microsoft账户,它与其他账户存在本质上的不同,其他账户属于电脑的本地账户,而Microsoft账户属于网络账户;使用Microsoft账户可以在不同位置的Windows 10设备上登录,便于在多台设备之间同步资料,Microsoft账户必须在联网的系统中才能登录。普通账户的密码保存在本地计算机的SAM文件中,使用破解软件可以清除本地账户的密码;但但Microsoft账户的密码由于保存在微软的服务器中,所以无法破解,正是由于此原因,它的安全性较高!
每种账户类型为用户提供不同的计算机控制级别。标准账户是日常计算机使用中所使用的账户。管理员账户对计算机拥有最高的控制权限,并且应该仅在必要时才使用此账户。来宾账户主要供需要临时访问计算机的用户使用。
建议你使用标准用户账户进行日常的计算机使用。使用标准账户比使用管理员账户更安全,因为使用标准账户登录到Windows后,可以执行使用管理员账户可以执行的任何操作;但是如果要执行影响该计算机其他用户的操作(如安装软件或更改安全设置),则Windows可能会要求你提供管理员账户的密码。
……
第1章 Windows 10操作系统安装和体验 1
1.1 Windows 10操作系统安装准备 1
1.1.1 Windows 10操作系统硬件需求 1
1.1.2 获取Windows 10安装资源 2
1.1.3 刻录Windows 10操作系统安装光盘 5
1.1.4 BIOS设置 7
1.1.5 设置启动顺序 8
1.1.6 制作U盘启动盘 10
1.1.7 硬盘分区格式化 12
1.2 Windows 10操作系统安装 15
1.2.1 光驱安装 16
1.2.2 虚拟光驱安装 20
1.2.3 U盘安装 22
1.2.4 快速安装操作系统 23
1.3 Windows 10操作系统的功能特色 25
1.3.1 “开始”菜单理性回归 25
1.3.2 OneDrive云存储 26
1.3.3 Ribbon管理界面 29
1.3.4 整合Xbox游戏平台 30
1.3.5 强大的搜索功能 30
1.3.6 全新的多重桌面功能 31
1.4 正确操作计算机 31
1.4.1 关闭计算机 32
1.4.2 计算机睡眠 32
1.4.3 注销计算机 34
1.4.4 锁定计算机 35
第2章 Windows 10操作系统的基础操作 37
2.1 认识Windows 10桌面 37
2.1.1 认识桌面图标 37
2.1.2 显示系统图标 37
2.1.3 查看图标 39
2.1.4 排列图标 40
2.1.5 创建桌面图标 40
2.1.6 图标的重命名与删除 42
2.2 操作任务栏 43
2.2.1 程序锁定到任务栏 43
2.2.2 固定最近使用文档 44
2.2.3 通知区域 44
2.2.4 通知中心 45
2.2.5 音量控制按钮 46
2.2.6 语言栏 46
2.2.7 日期指示器 47
2.3 Windows 10窗口操作 48
2.3.1 打开窗口 48
2.3.2 最大化、最小化和恢复窗口 49
2.3.3 移动窗口 50
2.3.4 改变窗口大小 50
2.3.5 切换窗口 51
2.3.6 关闭窗口 51
2.3.7 层叠窗口 52
2.3.8 堆叠显示窗口 52
2.4 Windows 10功能区基础 53
2.4.1 功能区管理界面 53
2.4.2 使用快捷菜单 54
第3章 Windows 10操作系统的资源管理 55
3.1 文件管理基础 55
3.1.1 认识文件和文件夹 55
3.1.2 认识文件名与扩展名 56
3.1.3 常见文件类型 56
3.2 文件和文件夹的基本操作 57
3.2.1 创建文件(夹) 57
3.2.2 选择文件(夹) 59
3.2.3 复制文件(夹) 61
3.2.4 移动文件(夹) 64
3.2.5 删除文件(夹) 65
3.2.6 恢复误删除文件 66
3.3 回收站的管理 68
3.3.1 从回收站恢复文件 68
3.3.2 清空回收站 68
3.3.3 设置回收站 70
3.4 资源管理器 71
3.4.1 启动资源管理器 71
3.4.2 地址栏按钮 72
3.4.3 动态图标 73
3.4.4 预览窗格 73
3.4.5 文件显示与隐藏 74
3.4.6 文件排序 76
3.4.7 快速访问 76
3.5 资源搜索 78
3.5.1 方便快捷的搜索框 79
3.5.2 更改搜索位置 79
3.5.3 设置搜索类型 80
3.5.4 设置索引选项 81
3.5.5 保存搜索结果 83
3.6 BitLocker驱动器加密 84
3.6.1 加密移动磁盘 84
3.6.2 解密移动磁盘 87
3.6.3 恢复密钥 87
第4章 硬件安装与驱动管理 89
4.1 安装新硬件 89
4.1.1 安装热插拔设备 89
4.1.2 安装非热插拔设备 90
4.2 安装硬件驱动程序 90
4.2.1 硬件检测工具 91
4.2.2 获取驱动程序 92
4.2.3 自动安装硬件驱动程序 93
4.2.4 手动安装硬件驱动程序 94
4.2.5 指定安装硬件驱动程序 95
4.2.6 安装不带数字签名的驱动程序 96
4.3 管理已安装的硬件设备 97
4.3.1 查看设备及其驱动状态 98
4.3.2 查看没有数字签名的驱动程序 99
4.3.3 驱动程序的更新 100
4.3.4 驱动程序的卸载 101
4.3.5 驱动程序的回滚 101
4.3.6 解决常见驱动程序故障 102
4.4 驱动程序管理工具 103
4.1.1 万能驱动助理 103
4.4.2 360驱动大师 105
4.4.3 驱动精灵 107
4.4.4 驱动人生 111
4.5 管理特殊硬件设备 114
4.5.1 禁止安装特定设备 114
4.5.2 禁止写入可移动磁盘 116
4.5.3 设置多个显示器 117
第5章 应用软件的安装与管理 119
5.1 安装应用软件 119
5.1.1 影响应用软件的因素 119
5.1.2 从光盘安装应用程序 122
5.1.3 从互联网上安装应用软件 125
5.1.4 安装软件注意事项 126
5.2 管理应用软件 128
5.2.1 查看已安装的应用软件 128
5.2.2 卸载已安装的应用软件 130
5.2.3 更改或修复应用软件 131
5.2.4 使旧版本的软件正常运行 133
5.3 配置应用软件 136
5.3.1 配置默认程序 136
5.3.2 配置文件关联 137
5.3.3 更改自动播放设置 139
5.3.4 设置特定程序的访问 139
5.4 360软件管家 140
5.4.1 软件宝库 141
5.4.2 软件升级 142
5.4.3 软件卸载 143
第6章 定制个性化系统环境 145
6.1 设置任务栏 145
6.1.1 在任务栏中固定程序图标 145
6.1.2 锁定任务栏 147
6.1.3 自定义工具栏 147
6.1.4 自动隐藏任务栏 148
6.1.5 改变任务栏位置 149
6.1.6 设置通知区域 150
6.1.7 快速打开任务管理器 151
6.2 设置“开始”菜单 157
6.2.1 轻松设置“开始”菜单 157
6.2.2 调整“开始”菜单高度 159
6.2.3 设置“开始”菜单背景颜色 159
6.2.4 改变“命令提示符”显示风格 160
6.3 桌面个性设置 161
6.3.1 显示桌面图标 161
6.3.2 更换桌面主题 163
6.3.3 设置桌面背景 164
6.3.4 设置屏幕保护 166
6.3.5 设置显示分辨率 167
6.3.6 调整屏幕文字大小 169
6.3.7 调整ClearType显示效果 171
6.4 键盘和鼠标的设置 171
6.4.1 设置键盘属性 172
6.4.2 设置鼠标属性 172
第7章 Windows 10实用附件工具 175
7.1 记事本 175
7.1.1 认识记事本界面 176
7.1.2 复制、剪切与粘贴文本 176
7.1.3 启用自动换行 177
7.1.4 插入日期和时间 178
7.1.5 转到特定的行 178
7.1.6 改变字体样式和字号 179
7.2 电子文档创作――写字板程序 179
7.2.1 写字板程序界面 179
7.2.2 写字板基本操作 182
7.2.3 写字板编辑操作 185
7.2.4 写字板版式美化 187
7.3 更人性化的“计算器” 190
7.3.1 Windows 10计算器的“长处” 190
7.3.2 Windows 10计算器的使用 191
7.4 更强大的“画图”工具 193
7.4.1 画图程序功能 193
7.4.2 画图程序应用 193
7.4.3 绘图工具 197
7.4.4 画图小秘密 200
7.5 Windows 10截屏高手――截图工具 202
7.5.1 截图工具的简介 202
7.5.2 截图工具的使用 204
7.5.3 截图工具的应用 210
7.6 其他附件 213
7.6.1 便利贴 213
7.6.2 数学输入面板 214
第8章 在Windows 10中玩游戏 215
8.1 Windows 10游戏控制 215
8.1.1 安装和启动游戏 215
8.1.2 DirectX诊断工具 219
8.2 游戏和兼容性 222
8.2.1 在游戏安装过程中处理游戏兼容性问题 223
8.2.2 安装游戏后设置游戏兼容性选项 223
8.2.3 安装游戏兼容性补丁 226
8.2.4 Xbox 360游戏手柄 226
8.3 玩游戏 227
8.3.1 愤怒的小鸟 227
8.3.2 切西瓜水果 230
8.3.3 植物大战僵尸 231
第9章 多媒体播放和管理 234
9.1 使用Windows Media Player 234
9.1.1 播放硬盘中的音频、视频文件 234
9.1.2 播放CD、VCD或DVD 238
9.1.3 切换播放模式 239
9.2 Windows Media Player媒体库管理 240
9.2.1 文件的导入 240
9.2.2 媒体信息编辑 241
9.2.3 媒体文件浏览 243
9.2.4 媒体文件搜索 243
9.3 把CD翻录成音乐文件 244
9.3.1 转录参数设定 244
9.3.2 翻录过程 245
9.4 刻录音乐CD 246
9.4.1 刻录参数设定 246
9.4.2 刻录音乐CD 247
9.5 媒体库共享 248
9.5.1 媒体库共享的条件 248
9.5.2 媒体库共享设置 248
9.6 媒体库同步 251
9.6.1 自动同步 251
9.6.2 手动同步 253
9.7 暴风影音 254
9.7.1 堪称“万能”媒体播放软件 254
9.7.2 播放本地文件 255
9.7.3 暴风盒子 255
9.7.4 体验左眼键 256
9.7.5 使用播放列表 257
9.7.6 常用高级技巧 258
9.8 酷我音乐盒 260
9.8.1 海量曲库 262
9.8.2 曲目搜索 262
9.8.3 让音乐更动听 263
9.8.4 善用桌面歌词 263
第10章 用户账户管理 265
10.1 认识用户账户 265
10.1.1 用户账户用途 265
10.1.2 用户账户类型 265
10.2 用户账户管理 266
10.2.1 创建新用户账户 266
10.2.2 添加Microsoft 账户 269
10.2.3 更改用户账户 270
10.2.4 删除用户账户 274
10.2.5 切换用户账户 275
10.3 本地用户和组管理 276
10.3.1 更改用户名 277
10.3.2 设置密码规则 277
10.3.3 启用/禁用账户 278
10.3.4 更改用户组关系 279
10.4 账户密码管理 280
10.4.1 设置密码策略 280
10.4.2 设置账户锁定策略 282
10.4.3 设置账户密码 283
10.4.4 禁止设置密码 287
第11章 文字输入与语言管理 288
11.1 Windows 10的输入法设置 288
11.1.1 安装输入法 288
11.1.2 定制输入法状态条 289
11.1.3 输入法切换 290
11.2 输入法高级设置 291
11.2.1 添加/删除输入法 292
11.2.2 设置默认输入法 293
11.2.3 改变输入法顺序 294
11.2.4 找回丢失的输入法图标 295
11.3 Windows 10中的输入法新应用 298
11.3.1 手写输入公式 298
11.3.2 手写输入法 299
11.4 几则输入法提速技巧 300
11.4.1 智能ABC输入法 300
11.4.2 微软五笔输入法 303
11.4.3 QQ五笔输入法 305
11.4.4 搜狗拼音输入法 307
第12章 局域网组建与配置 309
12.1 组建有线局域网 309
12.1.1 确定组建方案 309
12.1.2 设置工作组 310
12.1.3 查看TCP/IP配置 311
12.1.4 设置IP地址 313
12.1.5 测试连接 314
12.2 组建无线局域网 315
12.2.1 无线网络组建方案 315
12.2.2 配置无线网络设备 316
12.2.3 配置无线网卡 320
12.2.4 测试连接 323
12.2.5 蹭网与防蹭 323
12.3 配置无线路由器 325
12.3.1 登录路由器管理界面 325
12.3.2 还原默认设置 326
12.3.3 共享网络连接 327
12.3.4 更改路由器地址 329
12.3.5 修改登录口令 329
12.3.6 开启无线功能 330
12.3.7 无线网络加密 331
12.3.8 路由器体检 332
第13章 让电脑畅游网络世界 334
13.1 网络共享设置 334
13.2 网络文件共享 341
13.3 宽带上网 351
13.4 3G网络 354
13.5 网络检测与防护 355
第14章 浏览器上网冲浪 361
14.1 认识Internet Explorer 11 361
14.2 使用Internet Explorer 11浏览网页 368
14.3 使用Internet Explorer 11收藏夹 372
14.4 浏览器配置 380
14.5 浏览器“新秀”――Edge 386
第15章 Windows 10操作系统优化与备份 392
15.1 Windows 10磁盘管理 392
15.2 360清理系统 395
15.3 CCleaner 398
15.4 Windows优化大师――系统优化工具 401
15.5 使用系统还原 404
15.6 数据备份和还原 409
15.7 使用系统映像还原系统 415
15.8 Ghost备份工具 418
第16章 Windows 10操作系统管理与安全 427
16.1 Windows安全性与维护 427
16.2 Windows Defender安全应用 430
16.3 Windows防火墙配置 434
16.4 使用Windows Update 437
16.5 安全卫士保安全 440
16.6 360杀毒软件 448
第17章 Windows 10操作系统故障排除 451
17.1 系统故障恢复 451
17.2 Windows登录密码策略 458
17.3 Windows 10常见故障 468