矢量图形效果
本章概述:
CoreIDRAW具有强大的编辑位图的功能,能够将导入的位图进行编辑和调整。在本章中,主要来讲解“效果”菜单中的功能。在“效果”菜单中有用于调色的命令,这些调色命令有的可用于位图和矢量图,有的只能用于位图。
核心知识点:
(1)掌握调整命令的使用方法
(2)掌握对象的“调和”方法
(3)掌握“变形”和“封套”功能的使用方法
(4) 掌握“立体化”功能的使用方法
“调整”命令
在“效果>调整”菜单中虽然有很多的命令,但这些命令都是有针对性。如果选择矢量对象,只能使用“亮度/对比度/强度”、“颜色平衡”、“伽马值”、“色度/饱和度/亮度”这四个命令。若选中的是位图对象,则全部的命令都可以使用。这些命令的使用方法基本相同,下面以“色度/饱和度/亮度”命令为例,学习如何使用“效果>调整”菜单下的命令。选中一个对象,执行“效果>调整>色度/饱和度/亮度”命令,在弹出的“色度/饱和度/亮度”对话框中进行参数的设置,设置完成后单击“确定”按钮,可以看到图片的色调发生了相应的变化。
“高反差”命令
“ 高反差”命令在保留阴影和高亮度细节的同时,调整位图的色调、颜色和对比度。选择位图图像,如下左图所示。执行“效果>调整>高反差”命令,在“高反差”对话框右侧的直方图中显示图像每个亮度值的像素点的多少。最暗的像素点在左边,最亮的像素点在右边,如下中图所示。移动滑块可以调整画面的效果,如下右图所示。
使用封套制作卡通标志
(1) 执行“文件>新建”命令,创建新文件。单击工具箱中的矩形工具按钮,在工作区中绘制一个与画布等大的矩形。选中该矩形,然后单击工具箱中的交互式填充工具按钮,继续单击属性栏中的“渐变填充”按钮,设置渐变类型为“椭圆形渐变填充”,然后将中心节点设置为白色,外部节点设置为天蓝色,去掉轮廓,效果如下右图所示。
(2) 首先绘制树叶,单击工具箱中的钢笔工具按钮,使用钢笔工具绘制出树叶形状,如下左图所示。单击工具箱中的交互式填充工具按钮,然后单击属性栏中的“渐变填充”按钮,设置渐变类型为“线性渐变填充”,将两个节点分别设置为浅绿色和绿色,效果如下中图所示。利用复制、旋转、对称等工具将其他树叶摆放在画面中下右图的位置。
(3) 下面绘制太阳形状图形。在工具箱中选择星形工具按钮,在属性栏上将“边数和点数”设置为20,“锐度”设置为20,在画面上按住鼠标左键拖曳的同时按住Ctrl键画出一个正星形,如下左图所示。在属性栏中将外轮廓数值设置为1.5mm,在调色板上橘红色色块处单击鼠标右键,将轮廓填充为橘红色,在调色板黄色色块处单击,将其填充为黄色,效果如下右图所示。
(4) 在工具箱中单击椭圆形工具按钮,按住Ctrl键并按住鼠标左键拖曳出一个正圆,如下左图所示。在调色板橘红色色块处单击鼠标右键,将描边改为橘红色,在调色板图黄色色块处单击,将其填充为土黄色。在属性栏中将轮廓改为1mm,效果如下中图所示。使用同样方法绘制出内部的另一个圆,如下右图所示。
……
展开

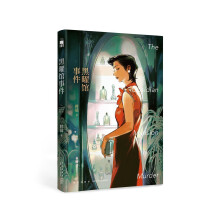
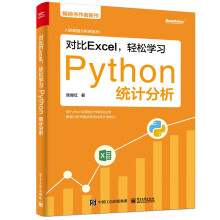
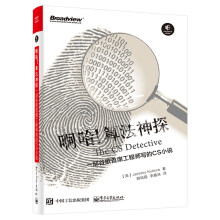
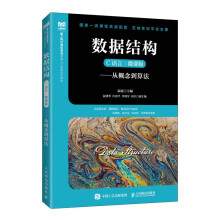
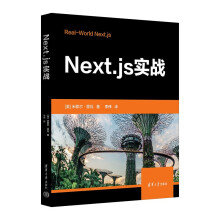
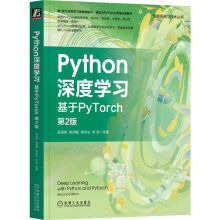

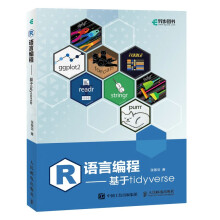
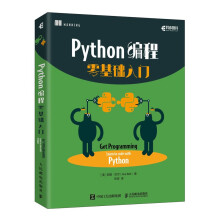
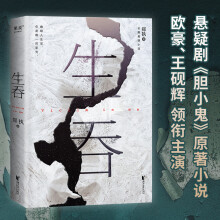
——天津钻石会员
★书的内容很详细,功能介绍也很全面!值得自学者学习和提高!
——江苏钻石会员
★印刷纸张好,知识点很详细,初级水平看起来也很明白。
——北京金卡会员
★书很不错,彩色的,每个步骤都写的很详细,值得拥有!
——哈尔滨银卡会员
★很喜欢这件商品,觉得很值得,我会好好学习这本书的,希望大家都可以买这本书。。。
——广州金卡会员
★这书的却不错,内容挺详细,店家发货也快呵呵,打满分。
——深圳银卡会员
★彩页,非常好的一本书,很多的矢量图,很棒很棒。
——河南金卡会员
★目前在学AI,这本书感觉很不错,很多方面都有涉及,光盘里内容多,都是视频教程,挺不错的。
——上海金卡会员