

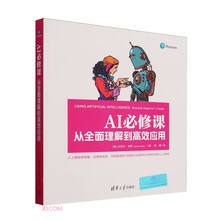
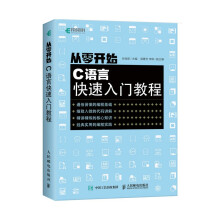


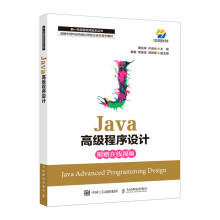
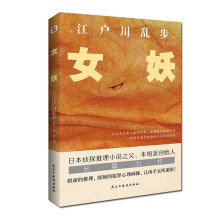
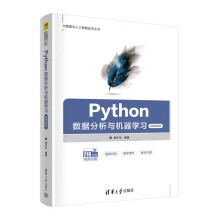

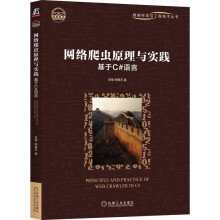
第1 章 Photoshop基础应用
◆ 个性化设置
◆ 批处理
◆ 扩大选区
◆ 选取相似
◆ 创建图层蒙版
◆ 创建矢量蒙版
◆ 创建快速蒙版
◆ 创建剪贴蒙版
◆ 利用动作面板为照片添加边框
◆ 添加新动作
本章重点
本章介绍Photoshop CC 的一些常用的基本应用,其中包括选区、图层蒙版等的应用。
案例精讲001 个性化设置
案例文件:CDROM | 场景 | Cha01 | 个性化设置.psd
视频文件:视频教学 | Cha01 | 个性化设置.avi
制作概述
本例讲解如何对Photoshop CC 软件进行个性化设置,通过对其进行设置可以大大提高工
作效率。
学习目标
学习界面、光标和透明度与色域的设置。
掌握如何对Photoshop CC 软件进行界面、光标和透明度与色域的设置。
操作步骤
(1) 启动软件后在菜单栏中选择【编辑】|【首选项】|【常规】命令,打开【首选项】对话框,
如图1-1 所示。
(2) 切换到【界面】选项卡,将【颜色方案】设置为最后一个色块,其他保持默认值,如图1-2
所示。
图1-1 【首选项】对话框图1-2 设置外观界面
(3) 切换到【光标】选项卡,在此可以设置绘画光标和其他光标,例如将【绘画光标】设置为【标
准】,【其他光标】设置为【标准】,如图1-3 所示。
(4) 切换到【透明度与色域】选项卡,可以设置网格大小和网格颜色,用户可以根据自己
的需要进行相应的设置,如图1-4 所示。
图1-3 设置光标图1-4 设置【透明度与色域】参数
知识链接
【绘画光标】:用于设置使用绘图工具时,光标在画面中显示的状态,以及光标中心是否
显示十字线。
【其他光标】:用于设置使用其他工具时,光标在画面中显示的状态。
【画笔预览】:用于定义画笔编辑预览的颜色。
(5) 切换到【性能】选项卡,在【内存使用情况】选项组中可以设置内存的使用比例,例
如设置为60%。在【历史记录与高速缓存】选项组中可以根据不同文档类型的大小设置【历
史记录状态】和【高速缓存级别】。在【暂存盘】选项组中可以设置文件暂存的位置,默认情
况为C 盘,设置完成后单击【确定】按钮,如图1-5 所示。
图1-5 设置【性能】参数
知识链接
【内存使用情况】:显示系统分配给Photoshop CC 软件的内存,可以拖动滑块进行调整。
【历史记录和高速缓存】:设置【历史记录】面板中可以保留的历史记录数量及高速缓存
的级别。
【暂存盘】:可以选择文件暂存的位置,系统默认情况下将Photoshop CC 安装系统的盘作
为暂存地址,也可以对其进行更改。
案例精讲002 批处理
案例文件:CDROM | 场景 | Cha01 | 批处理.psd
视频文件:视频教学 | Cha01 | 批处理.avi
制作概述
如果有大量的图片需要重复执行某一动作,可以用Photoshop CC 的批处理功能完成。
学习目标
学习如何设置批处理。
掌握如何对批处理进行设置。
操作步骤
(1) 启动软件后,按Ctrl+O 组合键,选择随书附带光盘CDROM| 素材|Cha01 文件夹中的
01.jpgi 文件,如图1-6 所示。
(2) 在菜单栏中选择【文件】|【自动】|【批处理】命令,打开【批处理】对话框,如图1-7
所示。
图1-6 打开的素材文件图1-7 【批处理】对话框
(3) 在【组】下拉列表框中选择【默认动作】选项,将【动作】设置为【四分颜色】,【源】
设置为【打开的文件】,设置完成后单击【确定】按钮,如图1-8 所示。
(4) 设置完成后的效果如图1-9 所示。
图1-8 设置【批处理】参数图1-9 完成后的效果
案例精讲003 扩大选区
案例文件:CDROM | 场景 | Cha01 | 扩大选区.psd
视频文件:视频教学 | Cha01 | 扩大选区.avi
制作概述
使用【扩大选区】命令,可以选择所有的和现在选区颜色相近的选区。
学习目标
学习如何创建选区及扩大选区。
掌握如何利用【扩大选区】命令。
操作步骤
(1) 启动软件后, 按Ctrl+O 组合键, 在弹出的【打开】对话框中选择随书附带光盘
CDROM| 素材|Cha01 文件夹中的002.jpg 文件,如图1-10 所示。
(2) 选择【矩形选框工具】,在舞台的白色区域绘制选区,如图1-11 所示。
(3) 在菜单栏中选择【选择】|【扩大选区】命令,此时图中所有的白色区域都会被选中,
如图1-12 所示。
图1-10 打开的素材文件图1-11 绘制选区图1-12 扩大选区后的效果
案例精讲004 选取相似
案例文件:CDROM | 场景 | Cha01 | 选取相似.psd
视频文件:视频教学 | Cha01 | 选取相似.avi
制作概述
使用【选取相似】命令,可以选择图像中与现有选区颜色相邻或相近的所有像素。
学习目标
学习如何选取相似像素。
掌握【选取相似】命令的应用。
操作步骤
(1) 启动软件后, 按Ctrl+O 组合键, 在弹出的【打开】对话框中选择随书附带光盘
CDROM| 素材|Cha01 文件夹中的003.jpg 文件,如图1-13 所示。
(2) 选择【矩形选框工具】,在舞台绘制选区,如图1-14 所示。
(3) 执行【选择】|【选取相似】命令,此时选区会发生变化,如图1-15 所示。
图1-13 打开的素材文件图1-14 绘制选区图1-15 扩大选区后的效果
案例精讲005 创建图层蒙版
案例文件:CDROM | 场景 | Cha01 | 创建图层蒙版.psd
视频文件:视频教学 | Cha01 | 创建图层蒙版.avi
制作概述
图层蒙版是控制图层或图层组中的像素区域如何隐藏和显示的。
学习目标
学习如何创建图层蒙版。
掌握图层蒙版的应用。
操作步骤
(1) 启动软件后, 按Ctrl+O 组合键, 在弹出的【打开】对话框中选择随书附带光盘
CDROM| 素材|Cha01 文件夹中的004.jpg 和005.jpg 文件,如图1-16 所示。
(2) 选择【移动工具】,将“005.jpg”素材文件拖到“004.jpg”文件中,按Ctrl+T 组合键
对其位置进行调整,如图1-17 所示。
图1-16 打开的素材文件图1-17 移动素材文件
【背景】图层不能添加图层蒙版,因此可以先将【背景】图层转换为普通图层,
再对其添加图层蒙版。
(3) 打开【图层】面板,选择【图层1】,并为其添加图层蒙版,如图1-18 所示。
(4) 选择【画笔工具】,将【前景色】设置为黑色,在工具选项栏将【不透明度】设置为
100%,对多余的杂色进行涂抹,完成后的效果如图1-19 所示。
图1-18 添加图层蒙版图1-19 完成后的效果
案例精讲006 创建矢量蒙版
案例文件:CDROM | 场景 | Cha01 | 创建矢量蒙版.psd
视频文件:视频教学 | Cha01 | 创建矢量蒙版.avi
制作概述
矢量蒙版具有独立的分辨率,对其进行放大、缩小和旋转不影响本身的像素。
学习目标
学习如何创建矢量蒙版。
掌握矢量蒙版的应用。
操作步骤
(1) 启动软件后, 按Ctrl+O 组合键, 在弹出的【打开】对话框中选择随书附带光盘
CDROM | 素材|Cha01 文件夹中的006.jpg 和007.jpg 文件,并将“007.jpg”素材文件拖到“006
.jpg”素材文件中,按Ctrl+T 组合键适当调整大小,如图1-20 所示。
(2) 打开【图层】面板,选择【图层1】,选择【钢笔工具】绘制路径,如图1-21 所示。
图1-20 移动素材文件图1-21 绘制路径
(3) 在菜单栏中选择【图层】|【矢量蒙版】|【当前路径】命令,如图1-22 所示。
(4) 选择【图层1】,将其【不透明度】设置为50%,完成后的效果如图1-23 所示。
图1-22 选择【当前路径】命令图1-23 完成后的效果
案例精讲007 创建快速蒙版
案例文件:CDROM | 场景 | Cha01 | 创建快速蒙版.psd
视频文件:视频教学 | Cha01 | 创建快速蒙版.avi
制作概述
本例介绍如何创建快速蒙版。利用快速蒙版能够快速创建一个不规则的选区。
学习目标
学习如何创建快速蒙版。
掌握如何利用快速蒙版进行操作。
操作步骤
(1) 启动软件后, 按Ctrl+O 组合键, 在弹出的【打开】对话框中选择随书附带光盘
CDROM| 素材|Cha01 文件夹中的008.jpg 文件,如图1-24 所示。
(2) 使用【椭圆选框工具】绘制椭圆选区,如图1-25 所示。
图1-24 打开的素材文件图1-25 绘制椭圆选区
(3) 在工具箱中单击【以快速蒙版模式编辑】按钮,此时图片会以快速蒙版模式编辑,如
图1-26 所示。
(4) 在工具箱中选择【画笔工具】,在工具选项栏中将【粗边圆形钢笔】设置为100,( 也
可以根据自己的爱好选择其他的笔触),将【不透明度】设置为100%,并将【前景色】设置
为白色,对蒙版区域进行涂抹,涂抹后的效果如图1-27 所示。
图1-26 创建快速蒙版图1-27 涂抹后的效果
(5) 在【工具箱】中单击【以标准模式编辑】按钮退出快速蒙版模式编辑即可创建并修改
选区。
案例精讲008 创建剪贴蒙版
案例文件:CDROM | 场景 | Cha01 | 创建剪贴蒙版.psd
视频文件:视频教学 | Cha01 | 创建剪贴蒙版.avi
制作概述
本例介绍如何创建剪贴蒙版。剪贴蒙版由基层和内容层组成,基层位于剪贴蒙版的底部,
而内容层则位于基层的上方。
学习目标
学习如何创建剪贴蒙版。
掌握如何在同一个字幕中创建不同的文字类型,并进行排列。
操作步骤
(1) 启动软件后, 按Ctrl+O 组合键, 在弹出的【打开】对话框中选择随书附带光盘
CDROM| 素材|Cha01 文件夹中的009.jpg 文件,如图1-28 所示。
(2) 打开图层蒙版,按Ctrl+J 组合键进行复制,并将复制的【图层1】进行隐藏,如图1-29
所示。
图1-28 打开的素材文件图1-29 复制并隐藏图层
(3) 按Ctrl+O 组合键,在弹出的【打开】对话框中选择随书附带光盘CDROM| 素材|Cha01
文件夹中的010.png 和011.png 文件,并将其拖到009.jpg 文件中,按Ctrl+T组合键适当调整大小,
并使用【裁剪工具】扩展画布,使其图片处于边框素材中如图1-30 所示。
(4) 在工具箱中选择【矩形选框工具】,在相机的屏幕上绘制选区,如图1-31 所示。
图1-30 拖入素材文件图1-31 绘制选区
(5) 按Ctrl+J 组合键,在选区复制出【图层4】,在【图层】面板中将【图层1】拖到【图层4】
的上方,将光标放在【图层1】和【图层4】之间,按Alt 键即可创建剪贴蒙版,如图1-32 所示。
(6) 选择【图层1】,按Ctrl+T 组合键适当调整位置及大小,如图1-33 所示。
(7) 在【图层】面板中选择【图层1】、【图层3】和【图层4】并单击面板底部的【链接图层】
按钮,链接图层,如图1-34 所示。
图1-32 创建剪贴蒙版图1-33 调整位置及大小图1-34 链接图层
案例精讲009 利用动作面板为照片添加边框
案例文件:CDROM | 场景 | Cha01 | 利用动作面板为照片添加边框.psd
视频文件:视频教学 | Cha01 | 利用动作面板为照片添加边框.avi
制作概述
本例介绍如何利用【动作】面板对照片添加多彩的边框。利用【动作】面板可以将经常使
用的动作进行记录,这样可以使烦琐的工作变得简单易行。
学习目标
学习如何利用系统默认的动作。
掌握如何利用【动作】面板。
操作步骤
(1) 启动软件后, 按Ctrl+O 组合键, 在弹出的【打开】对话框中选择随书附带光盘
CDROM| 素材|Cha01 文件夹中的012.jpg 文件,如图1-35 所示.
(2) 打开【动作】面板,单击【面板菜单】按钮,在弹出的下拉菜单中选择【画框】命令,
如图1-36 所示。
(3) 打开【动作】面板,选择【画框】中的【天然材质画框-50 像素】选项,并单击面板
底部的【播放选定动作】按钮,如图1-37 所示。
(4) 弹出提示框,单击【继续】按钮,完成后的效果如图1-38 所示。
图1-35 打开的素材文件图1-36 选择【图框】命令图1-37 播放选定的动作图1-38 完成后的效果
案例精讲010 添加新动作
案例文件:CDROM | 场景 | Cha01 | 添加新动作.psd
视频文件:视频教学 | Cha01 | 添加新动作.avi
制作概述
软件本身已提供了一些动作,有时为了节省时间,需要把一些重复使用的命令保存为动作。
学习目标
学习如何创建新动作。
掌握新动作的创建以及使用。
操作步骤
(1) 启动软件后, 按Ctrl+O 组合键, 在弹出的【打开】对话框中选择随书附带光盘
CDROM| 素材|Cha01 文件夹中的013.jpg 文件,如图1-39 所示。
(2) 在菜单栏中选择【窗口】|【动作】命令,打开【动作】面板,如图1-40 所示。
图1-39 打开的素材文件图1-40 【动作】面板
(3) 在【动作】面板中单击其底部的【创建新组】按钮,在弹出的【新建组】对话框中使
用默认值,单击【确定】按钮,如图1-41 所示。
……