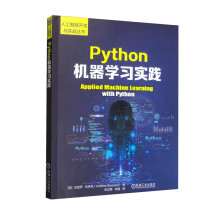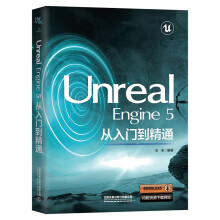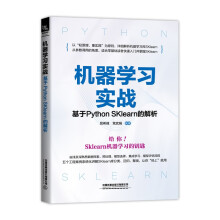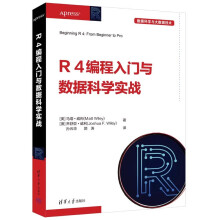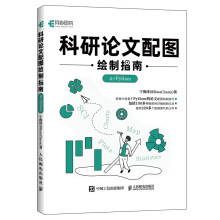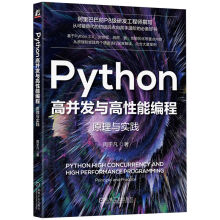本书以零基础讲解为宗旨,用实例引导读者深入学习,采取“Word高效办公→Excel高效办公→ PowerPoint高效办公→行业应用案例→高手办公秘籍”的讲解模式,深入浅出地讲解Office办公操作及实战技能。
本书第1篇“Word高效办公”主要讲解初级排版、图文混排、图表混排、高级排版等内容;第2篇“Excel高效办公”主要讲解初级编辑、管理数据、公式与函数、巧用图表和制作日常消费计划表等内容;第3篇“PowerPoint高效办公”主要讲解PPT基础,美化PPT,PPT的放映、安全与打包,制作店铺宣传演示文稿等内容;第4篇“行业应用案例”主要讲解Word 2013在高效办公中的应用、Excel 2013在高效办公中的应
用、PowerPoint 2013在高效办公中的应用等内容;第5篇“高手办公秘籍”主要讲解Word、Excel和PowerPoint之间协作办公,现代网络高效办公应用等内容。
本书适合任何想学习Office 2013办公技能的人员,无论读者是否从事计算机相关行业,是否接触过Office 2013,通过学习本书均可快速掌握Office 2013的操作方法和技巧。
展开