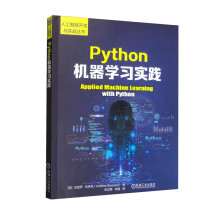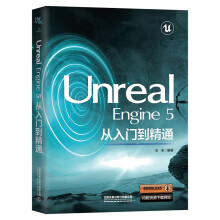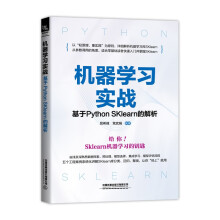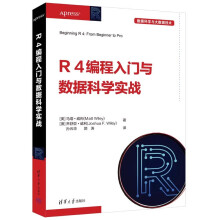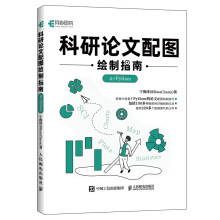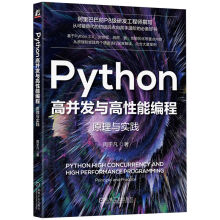疑难43 如何在Excel中制作打勾的方框
某公司人力资源部门在填写表时需要对“学历”项目进行勾选。
解决方案
使用Wingdings字体来制作打勾和不打勾的方框。
操作方法
※ “Wingdings”字体的使用 ※
步骤1 将鼠标定位到“硕士”右侧,选择“插入”选项卡,单击“符号”组的“符号”按钮 ,弹出“符号”对话框。在其中选择“符号”选项卡,在“字体”下拉列表框中选择“Wingdings”字体;在符号列表中找到 “”,单击“插入”按钮。
步骤2 将鼠标定位到“本科”右侧,按步骤1的方法,在符号列表中找到“”,单击“插入”按钮,关闭“符号”对话框。
步骤3 选中方框符号“”与“”,调整其字体大小即可。
原理分析
在插入符号时,若选择不同的字体,则会有不同的显示效果,如在“Wingdings”、“Wingdings 2”等字体中能找到多个“奇异”且实用的符号效果。
对于同一个字符,如以“字符代码”为254、“来自”为“符号(十进制)”为例,当选择在不同的字体(“Wingdings”和“Webdings”)时,显示效果对比。
知识扩展
实际上,除本例中提及的“Wingdings”字体可以显示打勾方框外,“Wingdings 2”字体也能找到类似的打勾与不打勾的方框符号。
疑难44 如何给汉字标注拼音
某幼儿园老师要教小朋友认识简单的汉字,想对几个汉字加上拼音标注以便为以后的学习打下基础。
解决方案
使用“拼音指南”对每个汉字进行拼音标注。
操作方法
※ 拼音指南 ※
步骤1 单击选中汉字所在单元格区域(即A1:G1),选择“开始”选项卡,单击“字体”组中的“拼音指南”按钮 。在右侧下拉列表中选择“拼音设置”选项,弹出 “拼音属性”对话框中。按顺序,设置拼音的“对齐”方式为“居中”,“字形”为“加粗”,“字号”为9,“颜色”为“红色”,单击“确定”按钮,关闭对话框,。
步骤2 单击选中A1:G1单元格区域,选择“开始”选项卡,单击“字体”组中的“拼音指南”按钮。
步骤3 单击A1单元格(即汉字“我”所在单元格),选择“开始”选项卡,单击“字体”组中的“拼音指南”按钮 ,在右侧下拉列表框中选择“编辑拼音”命令,在出现的文本框中输入“我”的拼音“wo”,按【Enter】键完成对汉字“我”的拼音标注,同样的方法设置其他汉字的拼音。
疑难45 如何在Excel中输入带音调的拼音
对于汉字而言,正确的拼音还离不开音调,即带声调的韵母(阴平、阳平、上声、去声),要对词语“我们”进行带音调的拼音标注。
解决方案
插入“拉丁语扩充-A”和“拉丁语扩充-B”符号。
操作方法
※ 输入带音调的拼音 ※
步骤1 在A1单元格输入“w”后,选择“插入”选项卡,单击“符号”组中的“符号”按钮Ω ,如图3 24所示,在弹出的“符号”对话框中选择“符号”选项卡。在“子集”下拉列表框中选择“拉丁语扩充-B”字体,在符号列表中找到 “ǒ”,单击“插入”按钮,完成对“我”的注音。
步骤2 同步骤1,在B1单元格输入“m”后,插入字符“ē”再输入“n”,完成对“们”的注音。
疑难46 如何设置表格中表头的倾斜程度
如图3 25所示,为某单位几个项目的完成情况,填写的表格为只经过简单的排版,显示效果一般。现需对表格的表现形式美化。
解决方案
设置文字显示的方向,来实现不同效果的文字排版。
操作方法
※ 字体对齐方向设置 ※
步骤1 选中B2:F2单元格区域,用鼠标右键单击该数据区域内的任意单元格,在弹出的快捷菜单中选择“设置单元格格式”选项,弹出“设置单元格格式”对话框。选择“对齐”选项卡,设置“文字”方向为某个角度,单击“确定”按钮,关闭对话框。
步骤2 先调整第2行的行高至合适高度,然后调整B列到F列的列宽至满意为止。
疑难47 如何隐藏不需要显示的区域
在统计各地区销售人员的订单金额时,因美观方面等原因需将原始的订单记录表(E1:I8单元格区域)部分隐藏起来。
解决方案
使用自定义数字格式隐藏单元格内容。
操作方法
※ 自定义数字格式隐藏单元格内容 ※
步骤1 选定单元格区域E1:I8,按下【Ctrl+1】组合键,弹出“设置单元格格式”对话框,选择“数字”选项卡,再选择“分类”列表框中的“自定义”选项,在“类型”文本框中输入格式代码“;;;”(3个英文分号)。
步骤2 单击“确定”按钮,关闭“设置单元格格式”对话框。
原理分析
※ 自定义格式代码分析 ※
自定义格式只改变数据的显示外观,并不改变数据的值,也就是说不影响数据的计算。灵活运用好自定义格式功能,将会给实际工作带来很大的方便。
在格式代码中最多可以指定4个部分。这些格式代码是以英文分号分隔的,它们顺序定义了格式中的正数、负数、0和文本。如果只指定两个部分,则第一部分用于表示正数和0,第二部分用于表示负数。如果只指定一个部分,则该部分可用于所有数字。如果要跳过某一部分,则使用分号代替该部分即可。
本例中,格式代码连续使用3个分号(;;;)则表示跳过了任何一部分,所以文本、数字(正数、负数、0)都将不显示。
知识扩展
1.并不是对于任何值,使用本例中介绍的格式代码均可对其进行隐藏。例如对于由公式产生的#REF!、#VALUE!、#NAME等错误,格式代码(;;;)不能对其进行隐藏。
2.Excel本身已内置了不少的格式代码,可在已有格式代码的基础上进行修改从而可自定义出不同的格式代码以适合特殊需求。在“设置单元格格式”对话框中的“数字”选项卡中,选择“分类”列表框中的“日期”选项,在“类型”列表框中选择第一种格式“*2001/3/14”,再选择“分类”列表框中的“自定义”选项,此时从“类型”文本框中可看到格式“*2001/3/14”表示为“yyyy/m/d”。
疑难48 如何对手机号码进行分段显示
手机号码由11位数字组成,为了增强手机号码的易读性,需将手机号码按3、4、4的位数进行分段隔开。
解决方案
使用含有分隔符的自定义数字格式对数字进行分段显示。
操作方法
※ 自定义数字格式 ※
步骤1 选择B2:B6单元格区域,按下【Ctrl+1】组合键,在弹出的“设置单元格格式”对话框中,选择“数字”选项卡,选择“分类”列表框中的“自定义”选项,在“类型”文本框中输入000-0000-0000。
步骤2 单击“确定”按钮,关闭“设置单元格格式”对话框。
疑难49 如何让输入的数据以万为单位显示
某大型公司在制作财务报表时,因为数量级别较大,所以通常以万为单位来显示数据,如12345显示为1.234 5。
解决方案
使用自定义数字格式代码“0!.0000”。
操作方法
※ “!”在自定义数字格式中的使用 ※
步骤1 选中要设置格式的单元格区域,按下【Ctrl+1】组合键,弹出“设置单元格格式”对话框。选择 “数字”选项卡,选择“分类”列表框中的“自定义”选项,如图3 35所示,在“类型”文本框中输入格式代码:
0!.0000
步骤2 单击“确定”按钮,关闭“设置单元格格式”对话框。
原理分析
本例的关键在于格式代码0"."0000的使用。此代码的作用在于可使数字显示为原来的万分之一。
在此格式代码中,点号(.)并不是真正的小数点,只是一个特定符号,所以要用英文状态下的感叹号(!)来强制显示这个点。
知识扩展
本例中使用的格式代码也可写成:0”.”0000
其中,句点符号两边的双引号与感叹号(!)类似,也有强制显示的作用。
若以万为单位显示时只显示一个小数点,可以使用格式代码:0!.0,或0"."0,两个格式代码的原理类似,均表示:
显示2段数字(两个0起的作用),其中点号(.)后面1位(第2个0),其余的放在点号前面(第1个0),最后一个逗号(,)强制把数字缩小1 000倍。如1234567显示123.5,其工作过程是:逗号(,)先把数字缩小1 000倍为1 234.567,四舍五入后为1 235,点号(.)取最后面一位数字5,其余的放点号前面,最终结果显示为123.5。
疑难50 如何对不同范围的数值使用不同颜色进行区别
在某项统计工作中,需要对正数、负数、0使用不同的颜色加以区别(如指定正数显示为蓝色,负数显示为红色,0显示为黄色),以便更好地对数据进行整理分析。
解决方案
在自定义数字格式中使用颜色。
操作方法
※ 在自定义数字格式中使用颜色 ※
步骤1 选择要设置颜色的单元格区域,按下【Ctrl+1】组合键,弹出“设置单元格格式”对话框,选择“数字”选项卡,在“分类”列表框中选择“自定义”选项,在“类型”文本框中输入格式代码:[蓝色]G/通用格式;[红色]G/通用格式;[黄色]0
步骤2 单击“确定”按钮,关闭“设置单元格格式”对话框。
原理分析
※ 自定义单元格格式颜色代码 ※
在自定义单元格格式颜色的应用中,颜色的表示方式有两种。
1.直接采用颜色名称:[颜色名称]。如本例中,指定正数显示为蓝色,负数显示为红色,0显示为黄色,应用到了格式代码:
[蓝色]G/通用格式;[红色]G/通用格式;[黄色]0
Excel能够识别的颜色名称有以下8种:Excel中可以使用的颜色名称有[黑色]、[蓝色]、[青色]、[绿色]、[洋红]、[红色]、[白色]、[黄色]。
2.采用颜色代码:[颜色N],其中N为1~56的整数,代表56种颜色。如本例的格式代码还可定义为:
[颜色5]G/通用格式;[颜色3]G/通用格式;[颜色6]0
……
展开