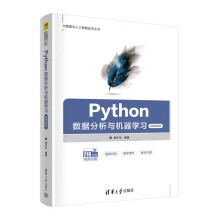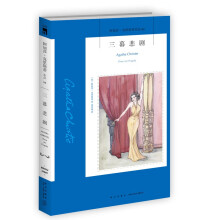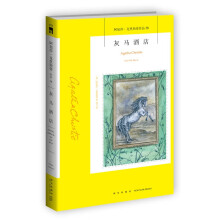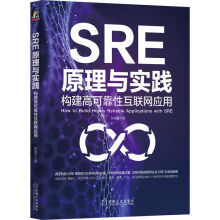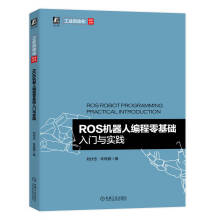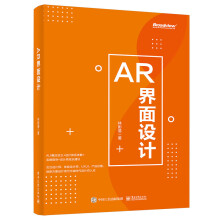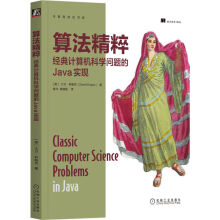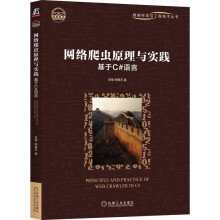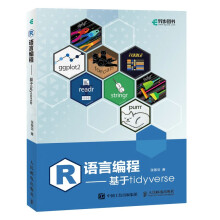《深度探索Linux操作系统:系统构建和原理解析》是探索Linux操作系统原理的里程碑之作,在众多的同类书中独树一帜。它颠覆和摒弃了传统的从阅读Linux内核源代码着手学习Linux操作系统原理的方式,而是基于实践,以从零开始构建一个完整的Linux操作系统的过程为依托,指引读者在实践中去探索操作系统的本质。这种方式的妙处在于,让读者先从宏观上全面认清一个完整的操作系统中都包含哪些组件,各个组件的作用,以及各个组件间的关系,从微观上深入理解系统各个组件的原理,帮助读者达到事半功倍的学习效果,这是作者潜心研究Linux操作系统10几年的心得和经验,能避免后来者在学习中再走弯路。此外,本书还对编译链接技术(尤其是动态加载和链接技术)和图形系统进行了原理性的探讨,这部分内容非常珍贵。
《深度探索Linux操作系统:系统构建和原理解析》一共8章:第1章介绍了如何准备工作环境。在第2章中构建了编译工具链,这是后面构建操作系统各个组件的基础。在这一章中,不仅详细讲解了工具链的构建过程,而且还通过对编译链接过程的探讨,深入讨论了工具链的组成及各个组件的作用,理解工具链的工作原理对理解操作系统至关重要。第3~4章,从零开始构建了一个具备用户字符界面的最小操作系统,详细讲解了构建的过程以及涉及的技术细节。第5章从理论的角度探讨了这一过程,从内核的加载、解压一直讨论到用户进程的加载,包括用户空间的动态链接器为加载程序所作的努力。第6~7章首先构建了操作系统的基础图形系统,然后在此基础上构建了桌面环境。第8章深入探讨了计算机图形的基础原理,包含2D和3D程序的渲染、软件渲染、硬件渲染等内容,同时也从操作系统的角度审视了Pipeline。
展开