
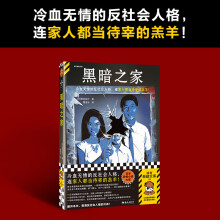
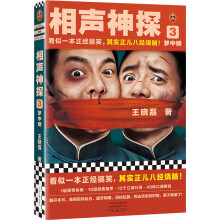
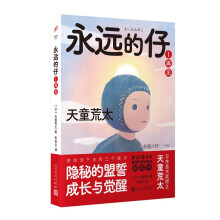
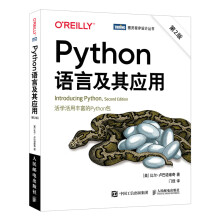


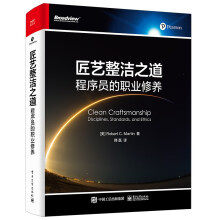
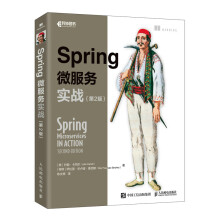
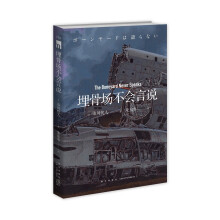
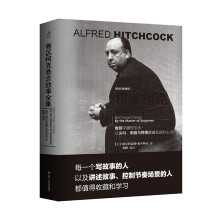
第5章 曲线曲面特征建模
随着数控技术的发展,曲线曲面造型技术得到了广泛应用,如飞机、汽车、轮船等行业都涉及复杂曲面的产品开发,经常会用到曲线曲面造型技术。SolidWorks为此提供了简明的曲线曲面造型功能。
本章主要介绍曲线和曲面特征建模。在曲线设计中,主要讲述分割曲线、投影曲线、组合曲线、通过XYZ点的曲线/通过参考点的曲线和螺旋线/涡状线,曲线设计是曲面造型的基础,通过曲线生成各种复杂的曲面,因此,要熟练掌握曲线造型的使用方法。在曲面特征中,主要讲述边界曲面、平面区域、拉伸曲面、旋转曲面、扫描曲面、放样曲面、等距曲面和延展曲面,曲面编辑和控制可以生成复杂曲面,在生成复杂实体造型时经常会用到曲面编辑和控制命令。
5.1 曲 线 工 具
SolidWorks提供了多种生成3D 曲线的方法,主要有分割线、投影曲线、组合曲线、通过XYZ点的曲线、通过参考点的曲线和螺旋线/窝状线。
5.1.1 分割线
分割曲线用于将实体(草图、实体、曲面、面、基准面或曲面样条曲线)投影到曲面或平面,它可以将所选的面分割为多个分离的面,从而允许选取每一个面,也可将草图投影到曲面实体。生成分割曲线包括三种分割方法:轮廓、投影和交叉点。下面分别介绍生成分割曲线各分割方法的操作步骤。
单击【曲线】工具栏上的【分割线】按钮,或执行【插入】/【曲线】/【分割线】命令,显示如图5-1所示的【分割线】对话框。
图5-1 分割线对话框
1. 生成轮廓分割线
(1)单击【曲线】工具栏上的【分割线】按钮,打开【分割线】对话框。
(2)在PropertyManager中的分割类型下选择轮廓。
(3)选取一基准面为拔模方向投影穿过模型的侧影轮廓线(外边线)。
(4)为要分割的面选取投影基准面所到之面,面不能是平面。
(5)设定角度以生成拔模角。
(6)单击【确定】按钮。
【例5-1】 在零件实体模型上生成轮廓分割线
(1)打开配书光盘中的初始文件“Z5L1.prt”。
(2)在零件上方建立基准面,如图5-2所示。
(3)单击【曲线】工具栏上的【分割线】按钮,打开【分割线】对话框。
(4)对分割线属性设置,在“分割类型”中选择“轮廓”,在“选择”拔模方向中选择“基准面1”,要分割的面中选择“面<1>”,选择“反向”复选框,角度在“0度”,如图5-3所示。
图5-2 在零件上方建立基准面1
图5-3 分割线属性设置
(5)视图区中可以预览轮廓分割线,如图5-4所示。
(6)单击【确定】按钮,生成轮廓分割线,如图5-5所示。
图5-4 预览轮廓分割线
图5-5 生成轮廓分割线
2. 生成投影分割线
(1)单击【曲线】工具栏上的【分割线】按钮,打开【分割线】对话框。
(2)在PropertyManager中的分割类型下选择投影。
(3)一草图以用于要投影的草图。可从要分割的同一个草图中选择多个轮廓。
(4)为要分割的面投影草图所用的面。
(5)单向往一个方向投影分割线。
(6)单击【确定】按钮。
【例5-2】 在零件实体模型上生成投影分割线
(1)打开配书光盘中的初始文件“Z5L2.prt”。
(2)在零件上方建立基准面,并草绘椭圆曲线,如图5-6所示。
(3)单击【曲线】工具栏上的【分割线】按钮,打开【分割线】对话框。
(4)对分割线属性设置,在“分割类型”中选择“投影”,在“选择”要投影草图中选择“草图2”,要分割的面中选择“面<1>”,选择“单向”复选框,如图5-7所示。
(5)视图区中可以预览投影分割线,如图5-8所示。
(6)单击【确定】按钮,生成投影分割线,如图5-9所示。
图5-7 分割线属性设置
图5-8 预览投影分割线
图5-9 生成投影分割线
3. 生成交叉点分割线
(1)单击【曲线】工具栏上的【分割线】按钮,打开【分割线】对话框。
(2)在PropertyManager中的分割类型下选择交叉点。
(3)为分割实体/面/基准面选择分割工具(交叉实体、曲面、面、基准面或曲面样条曲线)。
(4)在要分割的面/实体中单击,然后选择要投影分割工具的目标面或实体。
(5)选择曲面分割选项。
(6)单击【确定】按钮。
【例5-3】 在零件实体模型上生成交叉点分割线
(1)打开配书光盘中的初始文件“Z5L3.prt”。
(2)建立基准面,如图5-10所示。
(3)单击【曲线】工具栏上的【分割线】按钮,打开【分割线】对话框。
(4)对分割线属性设置,在“分割类型”中选择“交叉点”,在“选择”分割实体/面/基准面中选择“基准面1”,要分割面/实体中选择“面<1>、面<2>、面<3>”,在“曲面分割选项”中选择“自然”,如图5-11所示。
(5)视图区中可以预览交叉点分割线,如图5-12所示。
(6)单击【确定】按钮,生成交叉点分割线,如图5-13所示。
图5-11 分割线属性设置
图5-12 预览交叉点分割线
图5-13 生成交叉点分割线
5.1.2 投影曲线
可以将绘制的曲线投影到模型面上生成一条3D曲线,也可以用另一种方法生成曲线,首先在两个相交的基准面上分别绘制草图,此时,系统会将每一个草图沿所在平面的垂直方向投影得到一个曲面,最后这两个曲面在空间中相交而生成一条3D曲线。
单击【曲线】工具栏上的【投影曲线】按钮,或执行【插入】/【曲线】/【投影曲线】命令,显示如图5-14所示的【投影曲线】对话框。
图5-14 投影曲线对话框
1. 生成面上草图投影曲线
(1)单击【曲线】工具栏上的【投影曲线】按钮,出现投影曲线PropertyManager对话框。
(2)在选择下,将投影类型设定面上草图。
(3)在要投影的草图下,在图形区域或弹出的FeatureManager设计树中选择曲线。
(4)在投影面下,选择模型上想投影草图的圆柱面。
(5)如有必要,选择“反转投影”复选框,或单击图形区域中的孔标。
(6)单击【确定】按钮。
【例5-4】 零件实体模型上绘制面上草图投影
(1)打开配书光盘中的初始文件“Z5L4.prt”。
(2)建立基准面,并绘制椭圆草图,如图5-15所示。
(3)单击【曲线】工具栏上的【投影曲线】按钮,出现【投影曲线】对话框。
(4)对投影曲线属性设置,在“选择”投影类型中选择“面上草图”,要投影草图中选择“草图3”,投影面中选择“面<1>、面<2>、面<3>、面<4>、面<5>”,选择“反转投影”,如图5-16所示。
(5)视图区可以预览面上草图投影曲线,如图5-17所示。
(6)单击【确定】按钮,生成面上草图投影曲线,如图5-18所示。
图5-16 投影曲线属性设置
图5-17 预览面上草图投影曲线
图5-18 生成面上草图投影曲线
2. 生成草图上草图投影曲线
(1)单击【曲线】工具栏上的【投影曲线】按钮,出现投影曲线PropertyManager对话框。
(2)在选择下,将投影类型设定草图上草图。
(3)在要投影的一些草图下,在弹出的FeatureManager设计树中或图形区域选择两个草图。
(4)单击【确定】按钮。
【例5-5】 零件实体模型上绘制草图上草图投影
(1)打开配书光盘中的初始文件“Z5L5.prt”。
(2)在相交的两个基准面上各绘制一个草图,如图5-19所示。
(3)单击【曲线】工具栏上的【投影曲线】按钮,出现【投影曲线】对话框。
(4)对投影曲线属性设置,在“选择”投影类型中选择“草图上草图”,要投影的一些草图中选择“草图1、草图2”,如 图5-20所示。
(5)预览草图上草图投影曲线,如图5-21所示。
(6)单击【确定】按钮,生成草图上草图投影曲线,如 图5-22所示。
图5-20 投影曲线属性设置
图5-21 预览投影曲线
图5-22 生成草图投影曲线
5.1.3 组合曲线
通过将曲线、草图几何和模型边线组合为一条单一曲线来生成组合曲线,使用该曲线作为生成放样或扫描的引导曲线。
单击【曲线】工具栏上的【组合曲线】按钮,或执行【插入】/【曲线】/【组合曲线】命令,显示如图5-23所示的【组合曲线】对话框。
生成组合曲线操作步骤如下。
(1)单击【曲线】工具栏上的【组合曲线】按钮,出现组合曲线PropertyManager对话框。
(2)单击要组合的项目(如草图实体、边线等)。
(3)单击【确定】按钮。
【例5-6】 零件实体模型上生成组合曲线
(1)打开配书光盘中的初始文件“Z5L6.prt”,如图5-24所示。
(2)单击【曲线】工具栏上的【组合曲线】按钮,出现【组合曲线】对话框。
(3)对组合曲线属性设置,在“要连接的实体”要连接的草图、边线以及曲线中选择“边线<1>、边线<2>、边线<3>、边线<4>、边线<5>、边线<6>、边线<7>、边线<8>”,如图5-25所示。
图5-24 零件实体模型
图5-25 组合曲线属性设置
(4)为曲线在模型上选择边线预览,如图5-26所示。
(5)单击【确定】按钮,生成组合曲线,如图5-27所示。
图5-26 边线预览
图5-27 组合曲线
5.1.4 通过XYZ点的曲线
通过XYZ点的曲线是添加通过所定义的X、Y及Z坐标的曲线。
单击【曲线】工具栏上的【通过XYZ点的曲线】按钮,或执行【插入】/【曲线】/【通过XYZ点的曲线】命令,显示如图5-28所示的【曲线文件】对话框。
使用通过XYZ点的曲线工具对应的曲线文件的各功能选项说明如下。
* 打开现有曲线文件:单击【浏览】按钮导览至要打开的曲线文件。可打开使用同样.sldcrv文件格式的.sldcrv文件或.txt文件。
* 改变坐标:在一个单元格中双击,然后输入新的数值。当输入数值时,注意图形区域中会显示曲线的预览。
* 添加行:在最后编号行之下一行的单元格中双击。
* 插入行:选择点下一个数,然后单击【插入】按钮,新的一行插入在所选行之上。
* 删除行:选择点下一个数,然后按【Delete】键。
* 保存曲线文件:单击【保存】或【另存为】按钮,导览到所需位置,然后指定文件名称。如果没有指定扩展名,SolidWorks应用程序会添加.sldcrv扩展名。
生成通过XYZ点的曲线操作步骤如下。
(1)单击【曲线】工具栏上的【通过XYZ点的曲线】按钮,出现通过XYZ点的【曲线文件】对话框。
(2)通过双击X、Y和Z坐标列中的单元格并在每个单元格中输入一个点坐标,生成一套新的坐标。
(3)单击【确定】按钮。
【例5-7】 生成一条通过XYZ点的曲线
(1)单击【曲线】工具栏上的【通过XYZ点的曲线】按钮,出现通过XYZ点的【曲线文件】对话框。
(2)对通过XYZ点的曲线文件设置,双击X、Y和Z坐标列中的单元格并在每个单元格中输入一个点坐标,生成一套新的坐标,如图5-29所示。
(3)预览通过XYZ点的曲线,如图5-30所示。
(4)单击【确定】按钮,生成通过XYZ点的曲线,如图5-31所示。
图5-29 通过XYZ点的曲线文件设置
图5-30 预览曲线
图5-31 生成通过XYZ点的曲线