




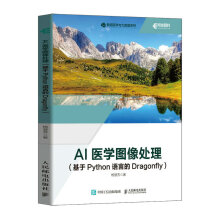
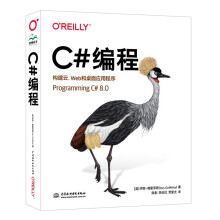

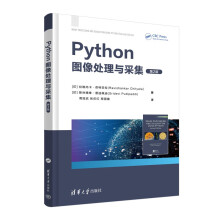
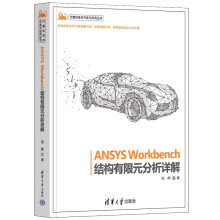
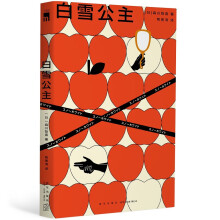
实用:结合真实办公环境举例并讲解各种实用的操作技巧
简单:用简单易懂的语言描述把复杂的问题简单化
实战:精心设计的每个案例来源于真实的办公应用
第3章 精心装饰——Word文档的美化
内容导读
通过前面的学习,我们已经掌握了通过定义字体、段落的格式来美化Word文档。本章继续深入学习,通过页面设置 、页眉页脚的设置及样式的应用等内容使Word文档更加美观,经过这些精心的装饰之后,相信您的Word文档一定可以与众不同。
通过本章的学习,您将掌握以下内容:
* 页面的设置
* 页眉与页脚的设置
* 封面的设计
* 样式的使用
* 页面的背景修饰
3.1 页面的设置
对于一些需要打印输出的文档,对其进行相应的页面设置是一个不可或缺的步骤,其中包括设置纸张方向、纸张大小、页边距、文字方向及分栏等内容。下面分别对其进行详细介绍。
3.1.1 设置文字方向
在Word中提供了水平、垂直、将所有文字旋转90°、将所有文字旋转270°和将中文字符旋转270°五种文字方向,其中,对页面来讲只能设置水平、垂直和将中文字符旋转270°这三种,余下的两种可以在表格或文本框中进行设置,在后面的相关内容中进行介绍。
切换至“页面布局”菜单,单击“页面设置”选项组中的“文字方向”按钮,然后在弹出的菜单中选择要更改的方向即可更改全文的文字方向,如图3-1所示。如果需要更改局部的文字方向可以选择好文字,然后在弹出的菜单中选择“文字方向选项”命令,在打开的“文字方向”对话框中进行设置即可,如图3-2所示。注意,要确认“应用于”后面的范围为所选文字。
如图3-3、图3-4所示为一篇文章的水平和垂直两种方式。
图3-1 选择文字方向 图3-2 “文字方向”对话框
图3-3 水平方向文档 图3-4 垂直方向文档
3.1.2 设置纸张方向
纸张的方向设置非常简单,只要在“页面设置”组中单击“纸张方向”即可根据需要选择纵向还是横向了,如图3-5所示。
图3-5 选择纸张方向
3.1.3 设置纸张大小与页边距
不同的文档往往采用的纸张也是不同的,比如,一些合同文本、法律文书等一般都是用A4纸,而试卷则通常采用8K或者A3纸,这就需要用户来根据需求设置纸张的大小。在选择好纸张后,还可以根据需要对纸张的边距进行设置。
1.设置纸张大小
单击“页面设置”中的“纸张大小”,可以在下拉列表中选择合适的纸张大小,如图3-6所示。如果需要自己定义大小的话,则可以单击“其他页面大小”命令,打开“页面设置”对话框,在“宽度”和“高度”里分别输入相应的值,单击“确定”即可,如图3-7所示。
图3-6 选择纸张大小 图3-7 “页面设置”对话框
?小技巧:纸张的分类是按大小分的,通常分为有A型、B型、K型,K型纸就是我们常说的开型纸,只有在国内才用K型纸。现在一般都用A型纸。不管A型B型,它的分类都是这样的,比如A4是A5的两倍,A3是A4的两倍,B4是B5的两倍,B3是B4的两倍,而K型的分类是把一张大的1K的纸分为两张为2K,把2K的纸分为一半为4K,把4K的分为一半为8K等。
2.设置页边距
页边距的设置在办公中也是经常用到的,比如,不想让两三行文字占一页,就可以适当增加页面边距,从而将多余的行提到上页中。有时为了作出一些特别的页面效果,需要配合页边距的设置。
设置的方法也非常简单,单击“页边距”按钮,在其下拉的列表中可以选择适当的选项,如图3-8所示。如果这里面没有满足要求的,则可以单击“自定义边距”命令,打开“页面设置”对话框,在其中对各边距进行设置。另外,如果需要装订的线,还可以根据需要设置装订线位置距边界的距离,如图3-9所示。完成后单击“确定”按钮即可。
图3-8 选择自定义边距命令 图3-9 设置页边距
?小技巧:在页面视图下,将鼠标放在标尺的最上面、最下面、最左边和最右边,变成双向箭头时上下或者左右拖动鼠标,可以快速更改页面边距。
在页边距选项中,还有一个“页码范围”的使用,通过该选项,可以设置拼页、对称页边距、书籍折页等效果,具体使用方法请留意本章高效办公技巧一节。
3.1.4 设置页面的对齐方式
有时我们需要将每页的内容都显示在纸张的垂直中间位置,特别是页面中的内容比较少的时候,想要控制在页面中间位置,很多朋友采用的都是按Enter键实现,其实有一个更简单的方法,就是在页面设置的“版式”选项卡中将页面的垂直对齐方式设置为“居中”,如图3-10所示。设置后文档的效果如图3-11所示。
3.1.5 设置分栏
分栏是指将文档的版面划分为若干栏。默认情况下Word提供五种分栏类型,即一栏、两栏、三栏、偏左、偏右。通过单击“页面设置”中的“分栏”命令,可以设置相应的分栏效果。下面简单了解其操作步骤。
(1)打开本章的素材文件“范进中举.docx”选中需要设置分栏的内容,如果不选中特定文本则为整篇文档或当前节设置分栏。
(2)在“页面设置”分组中单击“分栏”按钮,并在打开的分栏列表中选择合适的分栏类型,如图3-12所示。其中“偏左”或“偏右”分栏是指将文档分成两栏,且左边或右边栏相对较窄。
图3-10 置页面的垂直对齐方式 图3-11 直居中后的效果
(3)如果需要进行更详细的设置,如添加分隔线、设置栏间距、更多栏数等,可以单击“更多分栏”命令,打开“分栏”对话框进行设置,这是设置为栏宽相等的两栏,加分隔线,如图3-13所示。
(4)单击“确定”按钮,可以看到分栏效果,如图3-14所示。
图3-12 选择分栏命令 图3-13 “分栏”对话框
?提示:如果是对文章的最后一段进行分栏,那么在选择该段内容时,选择段落标记与不选择段落标记所达到分栏效果是不同的,读者朋友可以尝试这两种选择方式。
图3-14 分栏后的效果
3.2 页眉与页脚的使用
通常所说的页眉是指页面的顶部区域,页脚则是指页面的底部区域。常用于显示文档的附加信息,可以插入时间、页码、文档标题、文件名、作者姓名及图形图像等信息。
3.2.1 页眉与页脚和添加与删除
页眉与页脚的插入与编辑方法基本相同,下面以页眉为例进行讲解。
1.添加页眉
页面的添加也非常简单,将菜单切换至“插入”项,然后单击“页眉和页脚”组中的“页眉”命令,在下拉列表中会看到很多页眉的类型,如图3-15所示。用户只要根据需要选择合适的类型,然后再进行编辑即可。设置完后,如果想再次编辑页眉,只要在页眉的位置处双击即可进入编辑状态。
2.设置页眉
默认情况下,一篇文档只有一个相同的页眉,如果想使奇偶页不同,或者首页的页眉不同,则可以打开“页面设置”对话框来设置页眉和页脚的显示方式,如图3-16所示。也可以在双击页眉后的“设计”菜单中进行选择,如图3-17所示。
此外,还可以设置页眉与页脚距边界的距离。
图3-15 插入页眉 图3-16 设置页眉和页脚的显示
图3-17 在设计菜单中设置页眉
3.删除页眉
删除页眉非常简单,只需要单击“页眉”命令,在弹出的下拉列表中选择“删除页眉”即可。
4.快速去掉页眉中的下划线
默认情况下,页眉通常会有一个下划线,如果不想使用这条线,可以将其删除,实现方法有很多,下面列举两种方法:
* 双击进入页眉编辑状态,单击“样式”选项组中的“正文”样式,这样就可以快速将下划线去掉,然后编辑相应的格式即可。
* 如果已经对页眉进行了格式设置,这时单击“正文”就会将前面设置的格式清除,我们可以通过边框设置的方法,将其设置为无边框,如图3-18所示。
图3-18 设置无边框
读者朋友可以尝试练习页脚的设置方法。另外,有关页眉与页脚的高级办公技巧,在本章高效办公小节中将有更精彩的内容,千万不可错过啊。
3.2.2 设置页码
对于一些较长的文档,添加页码往往是必不可少的一项工作,其方法也非常简单,单击“页眉和页脚”中的“页码”命令,首先选择要插入页码的位置,分别为页面顶端、页面底端、页边距和当前位置四个选项,选择好位置后,在下级菜单会弹出各种样式的页码,用户可以根据需要进行相应的选择,如图3-19所示。如果需要对页码进行更为详细的设置,可以单击“设置页码格式”命令,在打开的“页码格式”对话框中设置编号的格式、起码页码等内容,如图3-20所示。
图3-19 选择页码格式 图3-20 设置页码格式
?提示:实际上,很多时候,页码是插入在页眉或页脚的位置,所以要想更改页码的格式,如字体的大小等,只要打开页眉或页脚的编辑状态即可。
3.3 封面的设计
对于一些需要装订的内容,在制作完文档的内容以后,加一个漂亮的封面往往会给文件增加一些观赏性和专业性。Word 2013提供了简便的封面添加方法,在“插入”菜单选项中单击“页面”组中的“封面”命令,就可以在打开的下拉列表中进行选择了,如图3-21所示。这里选择“花丝”作为封面,添加封面后效果如图3-22所示。
图3-21 选择封面 图3-22 花丝封面效果
当然,Word所提供的封面效果还处于比较简单的阶段,如果Word并没有提供用户想要的封面效果,可以由自己来进行设置,只要在原文档前添加一页就可以随心所欲进行创作了。
……
第1章 零点起飞——快速掌握Word基本操作
1.1 认识Wor
1.1.1 认识Word 2013的工作界面
1.1.2 了解Word 2013的视图
1.1.3 Word 2013 中的新增功能
1.2 文档的基本操作
1.2.1 文档的新建
1.2.2 文档的保存
1.2.3 文档的打开
1.2.4 文档的关闭
1.3 文本的操作
1.3.1 输入文本
1.3.2 选择文本
1.3.3 删除文本
1.3.4 文本的移动与复制
1.3.5 查找和替换
1.3.6 撤销、恢复与重复操作
1.4 特殊内容的输入
1.4.1 特殊符号的输入
1.4.2 繁体字的输入
1.4.3 公式的输入
1.5 高效办公技巧
1.5.1 Docx格式里的秘密
1.5.2 做好文档的保护工作
1.5.3 打开文件的几种方式有什么用途
1.5.4 小替换大功能
1.5.5 自动图文集的妙用
第2章 开始晋级——学会设置Word的字体与段落格式
2.1 设置字符格式
2.1.1 设置字体字号
2.1.2 设置字体效果
2.1.3 设置字符间距
2.2 设置段落格式
2.2.1 段落对齐方式
2.2.2 设置段落缩进
2.2.3 设置行间距和段间距
2.3 使用项目符号与编号
2.3.1 添加项目符号
2.3.2 编号的添加与设置
2.3.3 添加多级列表
2.3.4 常见的问题及解决方法
2.4 边框和底纹
2.5 格式的复制
2.5.1 复制格式
2.5.2 清除格式
2.6 设置制表位
2.7 高效办公技巧
2.7.1 如何安装字体
2.7.2 制作双行合一效果
2.7.3 制作纵横混排效果
2.7.4 制作合并字符效果
2.7.5 调整宽度的妙用
2.7.6 首字下沉
2.7.7 制作带圈字符
2.7.8 利用编号填充有规律序列
第3章 精心装饰——Word文档的美化
3.1 页面的设置
3.1.1 设置文字方向
3.1.2 设置纸张方向
3.1.3 设置纸张大小与页边距
3.1.4 设置页面的对齐方式
3.1.5 设置分栏
3.2 页眉与页脚的使用
3.2.1 页眉与页脚和添加与删除
3.2.2 设置页码
3.3 封面的设计
3.4 熟练使用样式
3.4.1 样式的应用与创建
3.4.2 编辑样式
……
第4章 完美表格——制作不一样的表格
第5章 美轮美奂—— Word中图形图像与艺术字的处理
第6章 成就高手——文档处理显真功
第7章 驰骋职场——职场办公案例实战
第8章 零点起飞——快速掌握Excel 基本操作
第9章 开始晋级——数据的输入与格式设置
第10章 公式与函数的应用
第11章 玩转数据处理
第12章 数据的模拟分析
第13章 图表与数据透视表的应用