
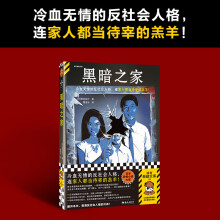
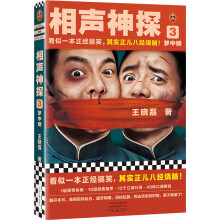
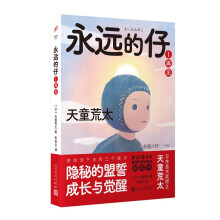
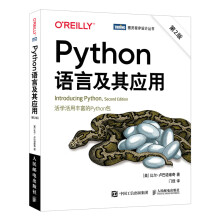


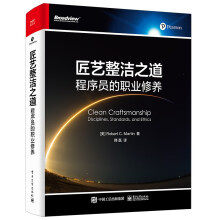
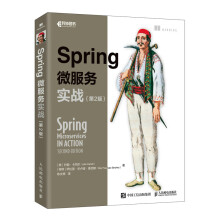
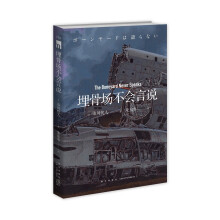
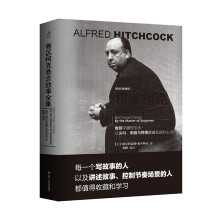
14章 设计焊接件
导言
焊接件是多个零件或构件焊接在一起而形成的。尽管焊接件是一个装配体,在很多情况下,它在材料明细表中常作为单独的零件来处理。因此,不同焊接件的设计方法对焊接件的后续处理有很大的影响。
在SolidWorks中,运用“焊缝”命令可以将多种焊接类型的焊缝零件添加到装配体中。生成的焊缝属于装配体特征,是关联装配体中生成的新装配体零部件。
同时,在焊件中,可以生成自己的焊件轮廓以便在生成焊件结构构件时使用。
学习目标
★ 熟练掌握焊件结构的创建
★ 熟练运用焊件命令
14.1 结构构件
结构构件都包含以下属性:
结构构件都使用轮廓,比如角铁等。
轮廓由“标准”、“类型”及“大小”等属性识别。
结构构件可以包含多个片段,但所有片段只能使用一个轮廓。
分别具有不同轮廓的多个结构构件可以属于同一个焊接零件。
可以生成自己的轮廓,并将其添加到现有焊件轮廓中。
结构构件允许相对于生成结构构件所使用的草图线段指定轮廓的穿透点。
14.1.1 生成结构构件
单击 (上视基准面)按钮,在弹出的快捷菜单中单击 (草图绘制)按钮。
单击“草图”工具栏中的 (中心矩形)按钮,绘制一个长为350mm、宽为120mm的矩形,如图14-1所示。
退出草图绘制状态。单击“焊件”工具栏中的 (3D草图)按钮,在X-Y平面上绘制如图14-2所示的草图轮廓。
退出草图绘制状态,单击“焊件”工具栏中的 (结构构件)按钮,或者选择“插入”→“焊件”→“结构构件”命令,弹出“结构构件”属性管理器。
在“选择”选项组下单击“标准”下拉菜单,选择“iso”选项。单击“类型”下拉菜单,选择“方形管”选项。单击“大小”下拉菜单,选择“20×20×2”选项,如图14-3所示。
单击“组”选择框,在绘图区域中单击所绘制的长方形轮廓,出现结构预览,如图14-4所示。
此时在“结构构件”属性管理器出现“设定”选项组,勾选“应用边角处理”复选框,单击选择 (终端对接1)按钮以及 (连接线段之间的封顶切除)按钮来设置结构构件的交汇处处理,如图14-5所示。
也可单击绘图区域中结构构件的端点处,弹出“边角处理”对话框,选择相应选项来对结构构件边角进行处理,如图14-6所示。
单击 (确定)按钮,生成结构构件,如图14-7所示。
单击“焊件”工具栏中的 (结构构件)按钮,或者选择“插入”→“焊件”→“结构构件”命令,弹出“结构构件”属性管理器。
在“选择”选项组下单击“标准”下拉菜单,选择“iso”选项。单击“类型”下拉菜单,选择“方形管”选项。单击“大小”下拉菜单,选择“20×20×2”选项,如图14-8所示
单击“组”选择框,在绘图区域中单击所绘制的4条直线草图,出现结构预览,单击 (确定)按钮,生成结构构件,如图14-9所示。
可以使用线性或弯曲草图实体生成多个带基准面的二维草图、三维草图或者二维和三维的组合草图。
14.1.2 设置属性管理器参数
1.“选择”选项组
“标准”:选择先前所定义的iso、ansi inch或者自定义标准。
“类型”:选择轮廓类型,下拉列表中包括角铁、C槽、sb横梁、方形管、管道、矩形管。
“大小”:选择轮廓的大小。
“组”:可以在绘图区域中选择一组草图实体。
2.“设定”选项组
(旋转角度):可以相对于相邻的结构构件按照固定度数进行旋转。
“找出轮廓”:更改相邻结构构件之间的穿透点(默认穿透点为草图原点)。
14.2 剪裁/延伸
可用结构构件和其他实体剪裁结构构件,使其在焊件零件中正确对接。可利用“剪裁/延伸”命令剪裁或延伸两个在角落处汇合的结构构件、一个或多个相对于另一实体的结构构件等。
14.2.1 剪裁/延伸结构构件
单击 (前视基准面)按钮,在弹出的快捷菜单中单击 (草图绘制)按钮。
单击“草图”工具栏中的 (直线)按钮,绘制一条长为140mm,与水平线呈30°角的直线段,如图14-10所示。
单击“焊件”工具栏中的 (结构构件)按钮,或者选择“插入”→“焊件”→“结构构件”命令,弹出“结构构件”属性管理器。
图14-10 绘制草图线段
在“选择”选项组下单击“标准”下拉菜单,选择“iso”选项。单击“类型”下拉菜单,选择“矩形管”选项。单击“大小”下拉菜单,选择“50×30×2.6”选项,如图14-11所示。
单击“组”选择框,在绘图区域中单击所绘制的直线段,出现结构预览。单击 (确定)按钮,生成结构构件,如图14-12所示。
单击 (前视基准面)按钮,在弹出的快捷菜单中单击 (草图绘制)按钮。
单击“草图”工具栏中的 (直线)按钮,绘制一条长为180mm直线段,如图14-13所示。
单击“焊件”工具栏中的 (结构构件)按钮,弹出“结构构件”属性管理器。
在“选择”选项组下单击“标准”下拉菜单,选择“iso”选项。单击“类型”下拉菜单,选择“管道”选项。单击“大小”下拉菜单,选择“26.9×3.2”选项,如图14-14所示。
单击“组”选择框,在绘图区域中单击所绘制的直线段,出现结构预览。单击 (确定)按钮,生成结构构件,如图14-15所示。
单击“焊件”工具栏中的 (剪裁/延伸)按钮,弹出“剪裁/延伸”属性管理器。
在“边角类型”中单击 (终端剪裁)按钮,单击“要剪裁的实体”选项组,在绘图区域中单击管道结构构件,并勾选“允许延伸”复选框。
在“剪裁边界”选项组中选中“面/平面”单选按钮,并单击“面/实体”选框,在绘图区域中单击选择矩形管与管道相接触的平面,属性设置如图14-16所示,并出现结构预览,如图14-17所示。
单击 (确定)按钮,完成剪裁/延伸操作,如图14-18所示。
通过剪裁焊件模型中的所有边角可以精确计算结构构件的长度。
14.2.2 设置属性管理器参数
1.“边角类型”选项组
可以设置剪裁的边角类型,包括 (终端剪裁)、 (终端斜接)、 (终端对接1)、 (终端对接2),其效果如图14-19所示。
2.“剪裁边界”选项组
选中“面/平面”单选按钮,选择平面作为剪裁对象,通常更有效且性能更好;只有对相当于如圆形管道或者阶梯式曲面等的非平面实体进行剪裁时,才选中“实体”单选按钮,选择实体作为剪裁边界。
3.“允许延伸”复选框
允许结构构件进行延伸或者剪裁,取消选择此复选框,则只可以进行剪裁。
14.3 圆角焊缝
可以在任何交叉的焊件实体之间添加全长、间歇或者交错的圆角焊缝。
14.3.1 生成圆角焊缝
打开文件,显示焊件模型如图14-20所示。
单击“焊件”工具栏中的 (圆角焊缝)按钮,或者选择“插入”→“焊件”→“圆角焊缝”命令,弹出“圆角焊缝”属性管理器。
在“箭头边”选项组中单击焊缝类型下拉菜单,选择“全长”选项。设置圆角大小为5mm,勾选“切线延伸”以及“添加焊接符号”复选框。
单击“第一组面”选择框,在绘图区域中单击矩形管平面,如图14-21所示。
单击“第二组面”选择框,在绘图区域中单击角撑板平面,如图14-22所示。
此时,在绘图区域中沿交叉实体之间的边线显示圆角焊缝预览。
单击勾选“对边”,单击焊缝类型下拉菜单,选择“全长”选项,设置圆角大小为5mm。
单击“第一组面”选择框,在绘图区域中单击矩形管平面,如图14-23所示。
单击“第二组面”选择框,在绘图区域中单击角撑板平面,如图14-24所示。
在绘图区域中沿交叉实体之间的边线显示圆角焊缝预览,单击 (确定)按钮,完成圆角焊缝操作,如图14-25所示。
14.3.2 设置属性管理器参数
1.“箭头边”选项组
“焊缝类型”:可以选择焊缝类型,包括全长、间歇和交错。在设置“焊缝类型”为“交错”时,将圆角焊缝应用到对边。
“切线延伸”复选框:尽管必须为面组选择平面,但圆角焊缝在选择“切线延伸”复选框时,可以为面组选择非平面。
2.“面组选择”选项组
系统会根据选择的 (面组1)和 (面组2)指定虚拟边线。
14.4 子焊件
子焊件可将复杂模型分为管理更容易的实体。子焊件包括列举在“特征管理器”中的 (切割清单)中的任何实体,包括结构构件、顶端盖、角撑板、圆角焊缝以及使用“剪裁/延伸”命令所剪裁的结构构件。具体操作为:
打开焊件模型文件。
在焊件模型的“特征管理器设计树”中展开 (切割清单),如图14-26所示。
选择要包含在子焊件中的实体,可以使用键盘上的Shift键或者Ctrl键进行批量选择,所选实体在绘图区域中呈高亮显示。
右键单击选中的实体,在弹出的快捷菜单中选择“生成子焊件”命令,如图14-27所示,包含所选实体的 (子焊件)文件夹出现在 (切割清单)中。
右键单击 (子焊件)文件夹,在弹出的快捷菜单中选择“插入到新零件”命令,如图14-28所示。子焊件模型在新的SolidWorks窗口中打开,并弹出“另存为”对话框。
设置“文件名”,单击“保存”按钮,在焊件模型中所做的更改扩展到子焊件模型中。
14.5 切割清单
当第一个焊件特征被插入到零件中时,“实体”文件夹会重新命名为“切割清单”,以表示包括在切割清单中的项目。
14.5.1 生成切割清单
在焊件零件的“特征管理器设计树”中右键单击 (切割清单)图标,在弹出的快捷菜单中选择“更新”命令,如图14-29所示, (切割清单)图标变为 。相同项目在 (切割清单)项目子文件夹中列出。
焊缝不包含在切割清单中,如果需要将特征排除在切割清单之外,可以右键单击特征,在弹出的快捷菜单中选择“制作焊缝”命令,如图14-30所示。
选择菜单栏中的“文件”→“从零件制作工程图”命令,生成工程图。
solidworks公司软件资深培训师专业奉献,教会你效率倍增的设计方法。
……
中科院机械研究所高级设计师、多家Solidworks培训教学机构高级培训师,集工程设计与培训实践于一身;
主持过多项大型工程设计,15年工程设计经验;
出版过多本工程设计与培训教学用书,提倡高效快速的设计方法。