
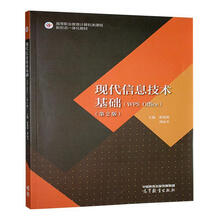
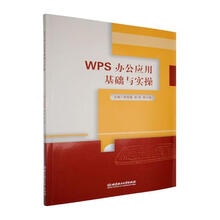
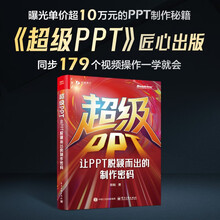
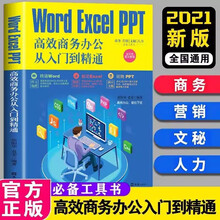
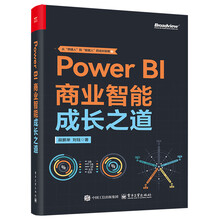
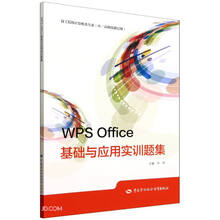

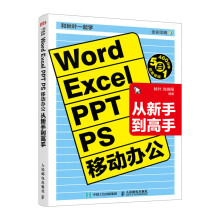
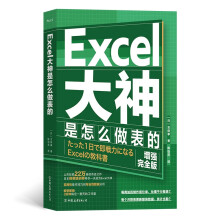
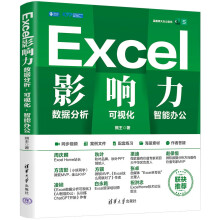
第5章
文档美化操作
如果在Word文档中,只是单单地输入一些文本内容,则它与记事本等一些应用没有什么两样。
而在Word文档中,除了输入一些文本内容以外,还可以设置文本、图片等对象一些样式,使整个文档看起来非常的漂亮。
本章主要介绍在Word2010中对文档中的文本、图形、表格等一些格式的设置,通过本章的学习,使用户熟悉美化文档或者排版文档的功能。
本章学习要点:
>文本样式
>图片属性设置
>表格样式设置
>文档背景效果
5.1文本的样式
文本是文书文档的最基本元素。处理文本的外观样式是文档处理的基本操作,包括字体外观、段落排版外观以及通过样式进行快速处理的方法。下面就来学习一下有关文本外观样式处理的有关操作。
5.1.1文本的字符格式
字体属性用来描述字符的外观形状,文本的字体属性包括字体、字号、字符颜色、字符加粗、加粗、倾斜、边框、背景色等内容。我们在设置字符的字体属性时,可以使用如下方法进行设置。
1.使用【字体】组设置
在文档中选择字符,选择【开始】选项卡。然后,单击【字体】选框后面的下拉按钮,选择某种字体。如图5-1所示,选择了“华文隶书”字体格式。
为一段字符设置某种字体后,当在此段后插入字符时,所输入的字符也是以该字体显示。
使用类似的方法,用户还可以设置字符如下属性。
【字号】即字符的大小。在Word中,字号的大小按“号”或按“磅”来定义。“号”从初号到八号逐渐减小,而“磅”从5磅到72磅逐渐增大,其对应关系如表5-1所示。
字号中“号”与“磅”对应关系
字号大小
磅
字号大小
磅
八号
5
小三
15
七号
5.5
三号
16
小六
5.5
小二
18
六号
7.5
二号
22
小五
9.0
小一
24
五号
10.5
一号
26
续表
字号大小
磅
字号大小
磅
小四
12
小初
36
四号
14
初号
42
要设置文本字号时,我们可以单击【字体】组中的【字号】下拉按钮,选择所需字号即可。
【字符颜色】设置字符的外观颜色。
【下划线】设置字符的下划线及下划线样式。如果直接选择上次使用的下划线样式,可以直接使用按Ctrl+U组合键。
【强调颜色】设置用不同的颜色突出显示文本。
【加粗】设置字符笔划加粗,键盘快捷键为“Ctrl+B”。选中字符后,单击该按钮,字符设置为加粗外观,此时该按钮呈“按下去”或“选中”状态;如果要取消【字体加粗】设置,只需要将已加粗的字符选中,再次使用该命令即可。这类按钮称为开关按钮,下面9个功能按钮也是开关按钮。
【倾斜】设置字符倾斜显示,键盘快捷键“Ctrl+I”。
【删除线】为选中的字符添加删除线。
【字符边框】为选中的字符添加边框。
【字符底纹】为选中的字符添加底纹。
【下标】设置选中的字符为下标。
【上标】设置选中的字符为上标。
【增大字体】设置字符字号增大一号,键盘快捷键“Ctrl+>”。
【缩小字体】设置字符字号减小一号,键盘快捷键“Ctrl+<”。
【带圈字符】为选中的字符添加圆圈。
如果要取消选定字符的所有的格式设置,可以将这些字符选中,然后单击【字体】组上的【消除格式】按钮,字符格式恢复为五号、宋体,其他如颜色、加粗等格式全部清除。
2.使用浮动工具栏设置
在文档中选择要设置字体格式的文本后,向右上方移动鼠标,此时系统弹出浮动工具栏。单击该工具栏上的【字体】下拉按钮,选择某种字体。如图5-2所示,选择“华文隶书”字体格式。
在Word2010中,使用浮动工具栏可以非常方便、快捷地设置文档的字体、字形、字号、对齐方式、文本颜色、缩进级别和项目符号等。
3.使用【字体】对话框设置
选择要更改设置的字符,右击弹出快捷菜单,执行【字体】命令,则弹出【字体】对话框。
这时,用户可以单击【字体】选项卡中的【中文字体】下拉按钮,选择字体如【华文细黑】即可对所选字符进行字体设置。
在该对话框中,可以设置【字号】、【字符颜色】、【加粗】、【倾斜】等字符属性,以及修改更多的效果设置选项,如着重号、阴影、空心、阴文、阳文等,如图5-3所示。
【字体】对话框
另外,我们还可以切换到【高级】选项卡中设置【字符缩放】、【字符间距】及【位置】等属性,设置前后变化如图5-4所示。
选择文本后,按Ctrl+D键,或者单击【字体】组中的对话框启动器按钮,也可以打开【字体】对话框。
5.1.2文本的段落格式
所谓段落格式是指以段落(即两个回车符之间的文本内容)为单位的格式设置。段落格式设置包含:对段落对齐方式的设置、段落缩进的设置以及段间距和行间距的设置。
1.段落的对齐方式
段落对齐方式是指段落在水平方向以何种方式对齐。在Word2010中提供了【两端对齐】、【居中】、【左对齐】、【右对齐】和【分散对齐】5种对齐方式。
用户可以通过单击【段落】组中相应的对齐按钮,或者单击【段落】对话框中的【对齐】下拉按钮进行设置,如图5-5所示。
【两端对齐】
使段落两端同时对齐,并根据需要增加字符之间的间距。使用该对齐方式,可以使文档的外观看起来整齐。该方式是Word的默认对齐方式,一般情况下,输入文本时都以这种方式对齐,并且在【段落】组中,该对齐方式按钮呈按住状态。
【居中对齐】
将段落或文字居中于文档的中心,即段落的每一行距页面的左、右边距相同。例如,在输入的标题或表格内容时,需要居中排放。此时,可以使用【居中】按钮,或者按Ctrl+E键来实现。如图5-6所示,标题居中显示。
【左对齐】
左对齐方式是指一段中所有的行都与页的左边距处对齐,该方式是文档编辑中常用的对齐方式。按Ctrl+L键,也可以使用段落左对齐。
【右对齐】
右对齐方式可以使整个段落在屏幕上靠右对齐,一般在表格中输入数据时、文档中作者的介绍以及应用文稿的落款和日期等均使用这种对齐方式。按Ctrl+R键,可以实现段落右对齐,如图5-7所示。
【分散对齐】
分散对齐和两端对齐方式排版很相似,其区别在于两端对齐方式排版,当一行文本输入未满时是左对齐,而分散对齐方式排版则将未输满其行首尾与前一行对齐,并且平均分配字符间距,如图5-8所示。
按Ctrl+J键可以使用段落两端对齐;按Ctrl+Shift+J键可以使用段落分散对齐。
2.段落的缩进方式
段落缩进是指段落两侧与页面版心的距离。图5-9所示为段落缩进和页边距的示意图。
段落缩进包括【首行缩进】、【悬挂缩进】、【左缩进】和【右缩进】4项设置。进行段落缩进设置方法有很多种,如可以使用制表位进行设置、使用【段落】对话框进行设置、使用工具按钮进行设置等。
使用标尺设置缩进
在文档窗口的上方有一个水平标尺,通过拖动该标尺上的段落缩进标记,改变其标记在标尺上的位置可以快速设置段落左缩进、右缩进、首行缩进以及悬挂缩进等操作。此方法虽然简单方便,但不够精确,如图5-10所示。
标尺上的缩进标记
标尺上的段落缩进标记的名称及说明如表5-2所示。
标尺上段落标记名称
缩进标记
名称
说明
首行缩进
是指段落中第一行的缩进
悬挂缩进
是指段落中除第一行外的文本的缩进
左缩进
是指整个段落的左边向右缩进一定的距离
右缩进
指整个段落的右边向左缩进一定的距离
如图5-11所示,设置悬挂缩进后,标尺上各标记的位置。
使用【段落】对话框设置缩进
将光标定位于要缩进的段落中,右击段落并执行【段落】命令。在弹出的【段落】对话框中也可以设置段落的缩进方式,如图5-12所示。与使用段落标记缩进相比,使用【段落】对话框进行缩进更加精确。
在【缩进和间距】选项卡的【缩进】栏中,单击【特殊格式】下拉按钮,可以设置首行缩进和悬挂缩进,并且在【磅值】微调框中可以设置其精确的缩进值。在【左侧】微调框或【右侧】微调框中输入数值,则可以精确设置左缩进或右缩进。
将光标置于某一段落中,按Tab键,则可以将该段落进行首行缩进。
使用工具按钮设置缩进
在【开始】选项卡中的【段落】组上有两个工具按钮,分别为【减少缩进量】按钮和【增加缩进量】按钮。单击这两个按钮,可以增加或减少左缩进的缩进量,如图5-13所示。
另外,在【页面布局】选项卡中的【段落】组中,分别有一个【左缩进】和【右缩进】微调框。用户还可以选择段落后,通过在【左缩进】和【右缩进】微调框中输入数值,或者单击上、下微调按钮,调整左、右缩进量,如图5-14所示。
3.段间距和行间距
段间距是指某一段落与其上一段落和下一段落之间的距离;而行间距则是指段落中各行之间的垂直距离。段间距和行间距,都可通过【段落】对话框的【间距】栏进行设置。
当设置某一段落的段间距时,首先将光标置于该段中,单击【段落】组中的对话框启动器按钮,弹出【段落】对话框中。在【间距】栏的【段前】微调框和【段后】微调框中,分别输入相应的数值,或者单击微调按钮,设置该段落的段间距,如图5-15所示。
另外,在【页面布局】选项卡的【段落】组中,用户还可以分别在【段前】和【段后】微调框中输入数值,或者单击微调按钮来设置段间距。图5-16所示为设置【段前】间距为2.5;【段后】间距也为2.5。
设置段落的行间距时,需要将光标置于该段落中,在【段落】对话框的【间距】栏中,单击【行距】下拉按钮,选择要设置的【行距】方式,如图5-17所示。
例如,设置段落行距为“2倍行距”,并且可以在【设置值】微调框中,输入数值,或者单击微调按钮设置行距。在默认状态下,段落的行距为单倍行距。
另外,单击【段落】组中的【行距】下拉按钮,选择要设置的行间距,也可以完成段落行间距设置。
……