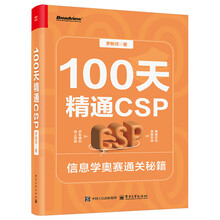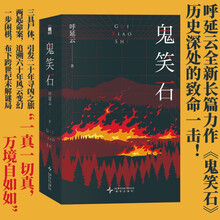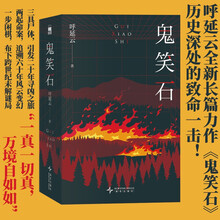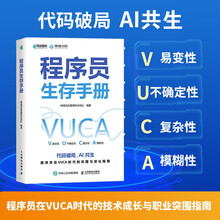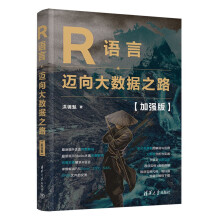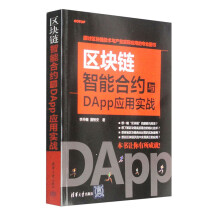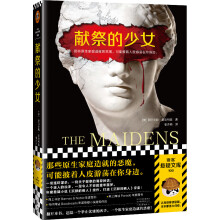《I'm a Mac雄狮训练手册》内容详尽,逻辑清晰,从整体入手,层层分解,逐级放大,从开机、桌面、菜单栏、Dock、Finder、多媒体、网络、实用工具……对Mac做了全面的解剖处理,一直解剖到Mac的“神经”系统,深入浅出。
《I'm a Mac雄狮训练手册》不仅有操作性的介绍,更有原理性的介绍,通过它你可以对Mac有一个全新的认识,读完本书,你就完全可以驾驭你的雄狮,甚至对以后的雄狮后代也有所了解,因为它们都是猫科动物,有共同习性。
Mac历来注重简单,但是如何把这种简单的威力爆发出来并不简单,这本书就是告诉你简单的威力,简单也可以很强大。用苹果的话说就是,Mac之简单,UNIX之威力。
无论你是一个Mac新用户,还是一个Mac老用户,都能从中得到惊喜,因为这是一部Mac的体验之旅,这就是Mac,下面就让我们告别海拔3000米的雪豹,迎接那个草原之王——Lion。
展开