
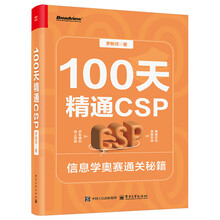
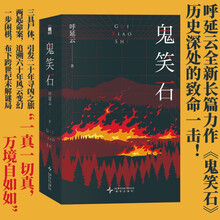
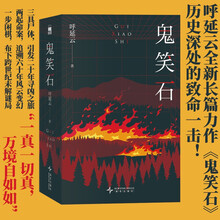

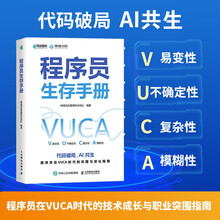

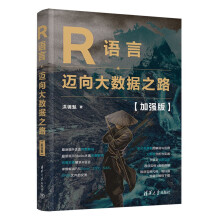

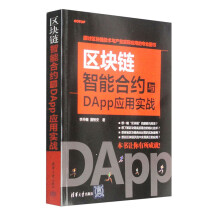
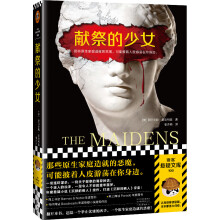
《清华电脑学堂:AutoCAD 2012中文版·建筑设计标准教程》总结了作者多年AutoCAD教学心得、全面讲解AutoCAD2012的要点和难点、包含大量建筑制图典型实例、提供丰富的实验指导和习题、配书光盘提供了多媒体语音视频教程。
《清华电脑学堂:AutoCAD 2012中文版·建筑设计标准教程》紧密围绕建筑制图这条主线,将autocad 2012的基本技巧和建筑制图实际工程相结合。全书共12章,内容包括建筑设计和autocad的专业知识、绘制和编辑各类建筑施工图纸、创建和编辑建筑三维图形、打印和输出图形等,覆盖了使用autocad软件进行建筑设计的全部过程。《清华电脑学堂:AutoCAD 2012中文版·建筑设计标准教程》在每一章都安排了丰富的“课堂实例”和“上机练习”辅助读者巩固所学知识,解决读者在使用autocad 2012软件进行建筑设计过程中所遇到的实际问题,本书的配套光盘附有多媒体语音视频教程和大量的图形文件,供读者学习和参考。
《清华电脑学堂:AutoCAD 2012中文版·建筑设计标准教程》内容丰富、结构安排合理,可以作为大、中专院校建筑cad制图课程的辅导提高教材和建筑cad制图培训的中、高级培训教材。
第1章AutoCAD建筑设计基础
在建筑设计行业中,计算机绘图以其无与伦比的优势,早已取代了手工绘图。熟练地使用AutoCAD专业绘图软件,已经成为建筑设计师们必须掌握的技能,也是衡量建筑设计水平高低的重要尺度。使用AutoCAD专业软件绘制建筑图形,可以提高绘图精度、缩短设计周期,还可以成批量地生产建筑图形,缩短出图周期。
本章主要介绍AutoCAD 2012软件的工作环境和相应功能,并简要介绍建筑制图的基础知识以及AutoCAD软件在建筑设计中的突出特点。
本章学习要点:
> 熟悉AutoCAD 2012软件的基本和新增功能
> 熟悉AutoCAD 2012软件的工作环境
> 熟悉AutoCAD命令执行特点
> 了解AutoCAD与建筑设计的联系
1.1 AutoCAD 2012软件功能
最新推出的AutoCAD 2012除了继承之前版本的强大设计功能外,还提供了可靠的三维自由形状设计工具以及强大的绘图和文档制作功能。另外,该软件的操作界面更加人性化、细节功能更加完善化,在运行速度和数据共享等方面都有较大的增强,便于设计者快捷和准确地完成设计任务。
1.1.1 AutoCAD的基本功能
AutoCAD提供了一个开放的平台、生动形象的绘图环境和简易的操作方法,使用户可以对产品进行设计、分析、修改和优化等操作。用AutoCAD绘制建筑图与其他绘图软件相比,AutoCAD具有功能强大、易于掌握、使用方便、体系结构开放等特点。它能够绘制平面图形与三维图形、标注图形尺寸、渲染图形以及打印输出图纸,深受广大工程技术人员的欢迎。
1.绘制与编辑图形
在AutoCAD软件的【草图和注释】工作空间下,【常用】选项卡中包含有各种绘图工具和辅助编辑工具。利用这些工具可以方便地绘制各种二维建筑图形,效果如图1-1所示。
在【三维建模】工作空间中,可以利用【常用】选项卡下各个选项板上的工具快速创建相应的三维建筑实体模型,效果如图1-2所示。
2.尺寸标注
尺寸标注是在图形中添加测量注释的过程。AutoCAD的【注释】选项卡包含了各种尺寸标注和编辑工具。使用它们可以在图形的各个方向上创建各种类型的标注,也可以以一定格式方便、快捷地创建符合行业或项目标准的标注,效果如图1-3所示。
3.动态观察和渲染建筑模型
在AutoCAD中,为创建建筑模型各部分的结构特征,可以调整模型的方位和显示方式,以及设置动态观察方式、场景和制作动画。另外,为了获得更加逼真的建筑效果,还可以在该软件中对模型设置材质,以及对建筑环境添加光源和渲染预设,图1-4所示就是调整模型方位进行渲染获得的逼真的建筑效果。
4.输出与打印图形
AutoCAD不仅允许用户将所绘图形以不同的样式通过绘图仪或打印机输出,还能够将不同格式的图形导入AutoCAD或将AutoCAD图形以其他格式输出。因此当完成图形绘制之后可以使用多种方法将其输出,例如,可以将图形打印在图纸上,或创建成文件以供其他应用程序使用,效果如图1-5所示。
1.1.2 AutoCAD 2012新增功能
AutoCAD 2012版在原有版本的基础上,添加了全新功能,并对相应操作功能进行了改动和完善,使该新版软件可以帮助设计者更加方便快捷地完成设计任务。AutoCAD 2012的新增功能介绍 如下。
1.多功能夹点
AutoCAD 2012多功能夹点命令可以支持直接操作,能够加速并简化编辑工作。用户可以使用不同类型的夹点以其他方式重新塑造、移动和操纵对象。经改进和优化后,功能强大的多功能夹点广泛应用于直线、多段线、圆弧、椭圆弧和样条曲线,以及标注对象和多重引线等对象,另外还可以应用于三维面、边和顶点。
对于很多对象,将光标悬停在夹点上可以访问具有特定于对象(或特定于夹点)的编辑选项菜单。例如,在绘图区选取一条直线,将光标悬停在直线右端的夹点处,光标附近会显示相应的编辑菜单。选取要执行命令的选项,即可进行该项命令的操作,效果如图1-6所示。
针对不同类型的对象,其夹点编辑菜单有所不同,且当光标悬停在同类对象的不同夹点处时,其显示的编辑菜单也不尽相同。现选取几种主要类型的夹点编辑菜单进行展示,效果如图1-7所示。
另外,当选择对象上的多个夹点来拉伸对象时,选定夹点间的对象的形状将保持原样;当选择文字、块参照、直线中点、圆心和点对象上的夹点时,将移动这些对象而不是拉伸这些对象;如果选择象限点来拉伸圆和椭圆,然后在输入新半径命令的提示下指定距离,此距离是指从圆心而不是从选定的夹点测量的距离。
2.命令行自动完成
AutoCAD 2012提供自动完成选项,可以帮助用户更加有效地访问命令。当在命令行中输入相关命令时,系统自动提供一份清单,列出匹配的命令名称、系统变量和命令别名。
例如,当在命令行中输入字母L时,系统将自动列出一份与L有关的命令清单,如图1-8所示。此时,在该命令清单中选择相应的命令即可。
在该清单列表中右击,将打开快捷菜单,用户可以对该清单列表进行相关的设置。例如,在打开的快捷菜单中,禁用【显示图标】选项,即可将该清单列表中的命令图标隐藏,效果如图1-9所示。
3.UCS坐标系功能
在以前版本的AutoCAD中,UCS坐标系是不能被选取的。在AutoCAD 2012中,UCS坐标系不仅能够被选取,还可以直接进行相关的操作。选取UCS坐标系后,该坐标系上会显示不同的夹点。移动光标至不同的夹点上,将会显示相应的夹点编辑菜单,效果如图1-10所示。此时,在该编辑菜单上选择要执行的命令选项,即可对UCS坐标系进行相应的操作。
选取坐标系时,只能使用单击,不能使用框选的方式进行选取。使用框选的方式选取的坐标系是无效的。
4.导入更多格式的外部数据
AutoCAD 2012的模型文件相对于之前的版本更加完善了,可以支持更多格式的外部文件或数据的导入。其中可以输入的三维CAD文件格式包括IGES、STEP、Rhinoceros、Pro/E、CATIA、Parasolid、JT、NX、SolidWorks等。
输入三维模型后,该模型可以在模型空间中用作AutoCAD三维模型。但是因为输入的模型与源三维模型不关联,所以当源三维模型更改时,以这种方式创建的图形不会更新。
1.2 AutoCAD 2012用户界面
在学习CAD软件进行建筑绘图之前,首先要了解AutoCAD 2012的操作界面。新版软件更加人性化,不仅提供了便捷的操作工具,便于初级用户快速熟悉操作环境,同时对于熟悉该软件的用户而言,操作将更加方便。
1.2.1 AutoCAD 2012操作界面
启动AutoCAD 2012软件并新建图形后,系统将默认进入【草图与注释】工作空间,该软件各部分的名称如图1-11所示。【草图和注释】工作空间包括标题栏、工具栏、工具选项板和状态栏等,各部分的含义介绍 如下。
1.标题栏
屏幕的顶部是标题栏,它显示了AutoCAD 2012的名称及当前的文件位置、名称等信息。标题栏包括快速访问工具栏和通信 中心。
? 快速访问工具栏
位于标题栏左边位置的快速访问工具栏包含新建、打开、保存和打印等常用工具。此外,如果想在快速访问工具栏中添加或删除其他按钮,可以右击快速访问工具栏,在弹出的快捷菜单中选择【自定义快速访问工具栏】选项,即可在弹出的【自定义用户界面】对话框中进行相应的设置,效果如图1-12所示。
? 通信中心
标题栏的右侧为通信中心,其通过Internet与最新的软件更新、产品支持通告和其他服务直接连接,可以快速搜索各种信息来源、访问产品更新和通告,以及在信息中心中保存主题。通信中心提供一般产品信息、产品支持信息、订阅信息、扩展通知、文章和提示等通知。
2.文档浏览器
单击窗口左上角按钮,将打开文档浏览器。该浏览器左侧为常用的工具,右侧为最近打开的文档,并且可以指定文档名的显示方式,便于更好的分辨文档,效果如图1-13所示。
当鼠标在文档名上停留时,会自动显示一个预览图形,以及它的文档信息,效果如图1-14所示。另外,可以按顺序列表来查看最近访问的文档,也可以将文档以日期、大小或文件类型的方式显示。
3.工具栏
新版软件的工具栏通常处于隐藏状态,要显示所需的工具栏,切换至【视图】选项卡,在【窗口】选项板中单击【显示工具栏】按钮,并在其下拉列表中选择【AutoCAD】选项,将显示所有工具栏选项名称。用户可以根据需要,自由选择打开或者关闭其中任意一个工具栏。如图1-15所示,选择【修改】选项,将打开【修改】工具栏。
4.光标
工作界面上当前的焦点或者说当前的工作位置即为光标。针对AutoCAD工作的不同状态,对应的光标会显示不同的形状。
当光标位于AutoCAD的绘图区域时,呈现为十字形状,在这种状态下可以通过单击来执行相应的绘图命令;当光标呈现为小方格型时,表示AutoCAD正处于等待选择状态,此时可以通过单击直接在绘图区域中进行单个对象的选择,或进行多个对象的框选,如图1-16所示。
5.命令窗口
命令窗口位于绘图界面的最下方,主要用于显示提示信息和接收用户输入的数据。在AutoCAD中,用户可以通过按Ctrl+9键来控制命令窗口的显示和隐藏。当按住命令行左侧的标题栏进行拖动时,将使其成为一浮动面板,如图1-17所示。
AutoCAD还提供一个文本窗口,按F2键将显示该窗口。它记录了本次操作中的所有操作命令,包括单击按钮和所执行的菜单命令。在该窗口中输入命令后,按回车键,也同样可以执行相应的操作,
……