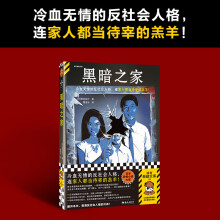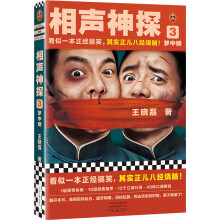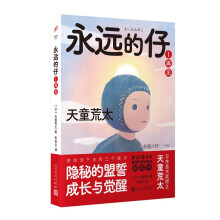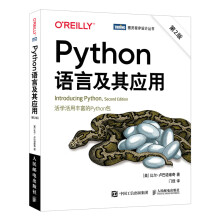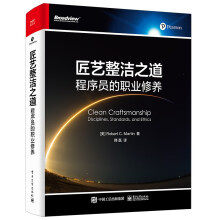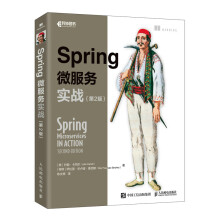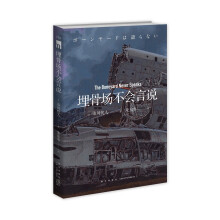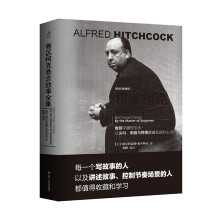Part 1 幻灯片设计基础 19=
01 幻灯片图形图解基础
Section 01 信息视觉化
Section 02 可视化幻灯片图解
Section 03 制作图形图解
Section 04 SmartArt图形
Section 05 文本图示化
Section 06 七种常用的SmartArt图形
02 SmartArt图形与图形图解基础
Section 01 SmartArt列表与图形图解
Section 02 SmartArt流程与图形图解
Section 03 SmartArt循环与图形图解
Section 04 SmartArt层次结构与图形图解
Section 05 SmartArt关系与图形图解
Section 06 SmartArt矩阵与图形图解
Section 07 SmartArt棱锥与图形图解
03 配色的基础知识
Section 01 色彩的感觉
Section 02 色调
Section 03 明确用色目的
Section 04 统一配色
Section 05 色相环均分配色
Section 06 使用强调色,进行凸显强调
Section 07 使用无彩色,进行凸显强调
Section 08 赋予颜色特定含义
Section 09 借助颜色特性配色
Section 10 灵活运用渐变效果
Section 11 保持颜色的一致性,避免毫无意义的颜色变化
Part 2 使用SmartArt图形制作幻灯片
Section 01 垂直项目符号列表
STEP 1 插入“垂直项目符号列表”
STEP 2 插入文本与符号
STEP 3 应用渐变填充
STEP 4 添加立体效果
STEP 5 调整文本样式
Section 02 垂直块列表
STEP 1 插入“垂直块列表”
STEP 2 添加三维效果
STEP 3 应用立体效果
STEP 4 添加填充效果
STEP 5 添加渐变线
STEP 6 应用“艺术字样式”
Section 03 水平项目符号列表
STEP 1 转换文本为“水平项目符号列表”
STEP 2 填充同侧圆角矩形
STEP 3 应用渐变填充
STEP 4 调整文本样式
STEP 5 向幻灯片中插入图片
STEP 6 应用立体效果
STEP 7 向文本应用艺术字样式
Section 04 垂直V 形列表
STEP 1 插入“垂直V 形列表”
STEP 2 输入相应文本
STEP 3 应用渐变效果Ⅰ
STEP 4 应用渐变效果Ⅱ
STEP 5 调整文本样式
STEP 6 使用“格式刷”拷贝文本样式
STEP 7 调整文本行距
Section 05 向上箭头
STEP 1 插入“向上箭头”
STEP 2 设置箭头颜色
STEP 3 应用立体效果Ⅰ
STEP 4 应用立体效果Ⅱ
STEP 5 设置文本Ⅰ
STEP 6 设置文本Ⅱ
Section 06 连续块状流程
STEP 1 插入“连续块状流程”
STEP 2 应用颜色Ⅰ
STEP 3 应用颜色Ⅱ
STEP 4 应用三维效果
STEP 5 添加阴影效果
Section 07 多向循环
STEP 1 插入“多向循环”
STEP 2 应用颜色
STEP 3 添加立体、映像效果
STEP 4 复制文本
STEP 5 插入项目符号
STEP 6 应用艺术字体,添加发光效果
Section 08 不定向循环
STEP 1 插入“不定向循环”
STEP 2 插入文本
STEP 3 应用渐变
STEP 4 添加材料与照明效果
STEP 5 添加三维样式效果
STEP 6 应用艺术字样式
Section 09 基本射线图
STEP 1 制作背景Ⅰ
STEP 2 制作背景Ⅱ
STEP 3 插入“基本射线图”
STEP 4 应用渐变效果
STEP 5 应用三维效果
STEP 6 插入图形
STEP 7 应用形状样式
Section 10 基本饼图
STEP 1 插入“基本饼图”
STEP 2 制作饼图背景
STEP 3 添加中心圆形Ⅰ
STEP 4 添加中心圆形Ⅱ
STEP 5 变换文本形状
STEP 6 向文本添加艺术字样式
Section 11 标记的层次结构
STEP 1 插入“标记的层次结构”
STEP 2 添加图形
STEP 3 应用图形样式
STEP 4 图形设计Ⅰ
STEP 5 图形设计Ⅱ
STEP 6 图形设计Ⅲ
Section 12 组织结构图
STEP 1 插入“组织结构图”
STEP 2 添加形状
STEP 3 插入图形
STEP 4 图形设计Ⅰ
STEP 5 图形设计Ⅱ
STEP 6 添加效果
STEP 7 设置文本
Section 13 基本维恩图
STEP 1 插入“基本维恩图”
STEP 2 输入文本
STEP 3 向重叠部分添加文本
STEP 4 辅助内容说明指示线Ⅰ
STEP 5 辅助内容说明指示线Ⅱ
STEP 6 辅助内容说明指示线Ⅲ
Section 14 射线维恩图
STEP 1 插入“射线维恩图”
STEP 2 设计连接线
STEP 3 插入图片
STEP 4 设计图形
STEP 5 添加文本
STEP 6 插入项目符号
Section 15 聚合射线
STEP 1 插入“聚合射线”
STEP 2 设计基本布局
STEP 3 设计二级图形Ⅰ
STEP 4 设计二级图形Ⅱ
STEP 5 设计一级图形
STEP 6 向箭头添加立体效果
Section 16 基本矩阵
STEP 1 插入“基本矩阵”
STEP 2 添加背景图形
STEP 3 设计SmartArt图形
STEP 4 应用渐变填充Ⅰ
STEP 5 应用渐变填充Ⅱ
STEP 6 应用艺术字样式
Section 17 带标题的矩阵
STEP 1 插入“带标题的矩阵”
STEP 2 设置图形样式
STEP 3 制作水晶按钮Ⅰ
STEP 4 制作水晶按钮Ⅱ
STEP 5 应用艺术字样式
STEP 6 添加文本
STEP 7 插入图片
Section 18 基本棱锥图
STEP 1 插入基本棱锥图
STEP 2 修改棱锥样式
STEP 3 修改棱锥文本样式
STEP 4 设置说明文字样式
STEP 5 添加各种效果
Part 3 使用形状与图形制作幻灯片
Section 19 水平图形列表
STEP 1 插入三个圆形
STEP 2 修改圆形样式
STEP 3 添加立体效果Ⅰ
STEP 4 添加立体效果Ⅱ
STEP 5 应用渐变与映像
STEP 6 插入文本
Section 20 垂直图形列表
STEP 1 复制图形
STEP 2 修改图形样式
STEP 3 应用三维效果
STEP 4 制作圆形透明按钮Ⅰ
STEP 5 制作圆形透明按钮Ⅱ
STEP 6 插入文本与项目符号
STEP 7 添加向下箭头
Section 21 自由型列表
STEP 1 绘制自由图形
STEP 2 制作背景Ⅰ
STEP 3 制作背景Ⅱ
STEP 4 添加圆形及修改样式
STEP 5 向圆形插入文本
STEP 6 添加辅助说明文本
STEP 7 制作项目符号
Section 22 图形流程型
STEP 1 设计圆形Ⅰ
STEP 2 设计圆形Ⅱ
STEP 3 创建图形流程Ⅰ
STEP 4 创建图形流程Ⅱ
STEP 5 插入文本与修改文本样式
STEP 6 插入矩形图形
Section 23 时间记事表型
STEP 1 插入椭圆Ⅰ
STEP 2 插入椭圆Ⅱ
STEP 3 插入椭圆Ⅲ
STEP 4 插入分割线
STEP 5 输入文本及设置样式Ⅰ
STEP 6 输入文本及设置样式Ⅱ
Section 24 箭头流程型
STEP 1 插入燕尾形箭头
STEP 2 插入燕尾形与五边形
STEP 3 添加三维效果Ⅰ
STEP 4 添加三维效果Ⅱ
STEP 5 设计辅助说明框Ⅰ
STEP 6 设计辅助说明框Ⅱ
STEP 7 添加文本与项目符号
Section 25 圆形循环型
STEP 1 显示绘图参考线
STEP 2 设计基本布局Ⅰ
STEP 3 设计基本布局Ⅱ
STEP 4 设计基本布局Ⅲ
STEP 5 插入并修饰文本Ⅰ
STEP 6 插入五个小白点
STEP 7 插入并修饰文本Ⅱ
Section 26 协作关系循环型
STEP 1 插入圆角矩形Ⅰ
STEP 2 插入圆角矩形Ⅱ
STEP 3 复制圆角矩形
STEP 4 修改圆角矩形颜色
STEP 5 添加循环箭头
STEP 6 修改箭头颜色
STEP 7 添加文本
Section 27 旋转型
STEP 1 制作循环箭头Ⅰ
STEP 2 制作循环箭头Ⅱ
STEP 3 添加立体效果
STEP 4 制作细长箭头Ⅰ
STEP 5 制作细长箭头Ⅱ
STEP 6 添加图片及应用效果
STEP 7 添加文本
Section 28 向下扩散型Ⅰ
STEP 1 插入空心弧
STEP 2 设计结构骨架
STEP 3 添加节点
STEP 4 设计圆形结构Ⅰ
STEP 5 设计圆形结构Ⅱ
STEP 6 设置圆形颜色
STEP 7 添加文本
Section 29 向下扩散型Ⅱ
STEP 1 设计向下扩散结构Ⅰ
STEP 2 设计向下扩散结构Ⅱ
STEP 3 填充颜色Ⅰ
STEP 4 填充颜色Ⅱ
STPE 5 填充图像
STEP 6 应用图形效果
STEP 7 添加文本
Section 30 上升型
STEP 1 设计圆弧Ⅰ
STEP 2 设计圆弧Ⅱ
STEP 3 添加圆形
STEP 4 设计透明按钮
STEP 5 添加向上箭头
STEP 6 插入图像与文本
STEP 7 插入文本
Section 31 辐射型
STEP 1 制作半圆形辐射结构Ⅰ
STEP 2 制作半圆形辐射结构Ⅱ
STEP 3 设计矩形结构
STEP 4 连接矩形与半圆形
STEP 5 插入连接节点
STEP 6 插入并编辑说明文本
STEP 7 插入关键字与图片
Section 32 对比比较型
STEP 1 插入三角形
STEP 2 填充图像与应用效果
STEP 3 插入圆柱图形
STEP 4 向圆柱添加文本
STEP 5 插入并编辑剪贴画Ⅰ
STEP 6 插入并编辑剪贴画Ⅱ
STEP 7 添加连接线与文本
Section 33 顶点分割型
STEP 1 插入直角三角形并调整形状
STEP 2 制作凹陷菱形结构Ⅰ
STEP 3 制作凹陷菱形结构Ⅱ
STEP 4 制作凹陷菱形结构Ⅲ
STEP 5 制作凹陷菱形结构Ⅳ
STEP 6 向菱形尖角添加圆形
STEP 7 添加相应文本
Section 34 空间分割旋转型
STEP 1 设计中心椭圆Ⅰ
STEP 2 设计中心椭圆Ⅱ
STEP 3 设计旋转扇叶Ⅰ
STEP 4 设计旋转扇叶Ⅱ
STEP 5 设置旋转扇叶
STEP 6 插入文本Ⅰ
STEP 7 插入文本Ⅱ
Section 35 阶梯状金字塔
STEP 1 设计阶梯状金字塔Ⅰ
STEP 2 设计阶梯状金字塔Ⅱ
STEP 3 插入数字编号
STEP 4 插入文本
STEP 5 插入矩形并应用渐变填充
STEP 6 插入招聘日程文本
Section 36 比较型分层金字塔
STEP 1 设计分层金字塔结构Ⅰ
STEP 2 设计分层金字塔结构Ⅱ
STEP 3 设计分层金字塔结构Ⅲ
STEP 4 设计分层金字塔结构Ⅳ
STEP 5 插入文本Ⅰ
STEP 6 插入文本Ⅱ
STEP 7 插入图像
……
展开