
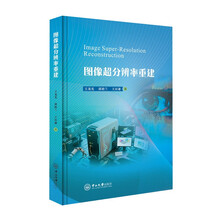
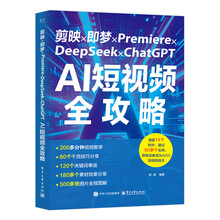
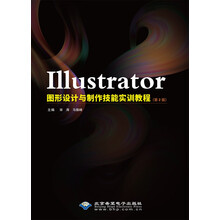
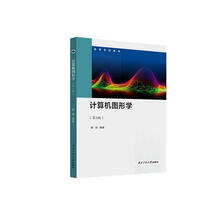
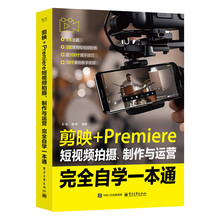
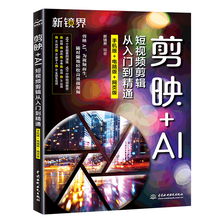

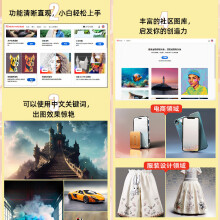
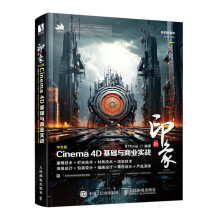
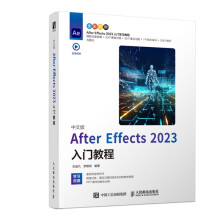
《3ds Max 2012高手成长之路》内容涵盖:3ds Max工作环境、使用基础模型、编辑修改器建模、二维型建模、复合对象建模、建立放样对象、多边形建模、面片建模、材质基础知识、材质类型、贴图通道、贴图类型、贴图和贴图坐标的设置、使用灯光照明、摄像机与镜头、环境效果设置、渲染与输出技术、场景动画、层级动画、粒子系统与空间扭曲、动画控制器。
《3ds Max 2012高手成长之路》案例包括:卡通角色爵士乐老布、餐桌效果图、家具设计展示图、洗漱台设计展示图、螺丝刀模型、鼠标模型、美洲虎坦克模型、卡通宠物模型、为游戏场景设置材质、科幻插图、魔幻插图、游戏场景设定、音响设备效果图、书房效果图设计、设置游戏场景、龙卷风奇袭动画、气垫运输船。
《3ds Max 2012高手成长之路》定位于3ds Max 2012初中级读者,通过对《3ds Max 2012高手成长之路》的学习,读者可以在最短的时间内上手工作。即便是对该软件一无所知的初学者也可以做到这一点。通过本书目录,读者可以快速检索到自己所需要学习的内容。本书具有很强的实际应用性,书中所有的实例都精选于实际设计工作中,不但画面精美考究,而且包含高水平的软件应用技巧。每个实例都是一个典型的设计模板,读者可以直接将其套用至实际工作中,或者作为参考资料进行借鉴,为设计工作增加创作的灵感。
本书内容系统全面,语言直白明了,既适合对该软件一无所知的初级用户阅读和学习,也可以帮助中级用户提高自身技术,深入掌握软件的核心功能。另外本书也可作为商业美术设计人员及相关专业师生的参考用书。
第1章
熟悉3ds Max 2012的工作环境
3ds Max目前是国内最为流行的三维软件之一,该软件由Autodesk公司推出,是一个基于Windows操作平台的优秀三维制作软件。因其涉及范围广、功能强大、易于操作等特点,而深受广大用户的喜爱。3ds Max从1996年正式面世以来已经荣获了近百项行业大奖,受到业内人士的诸多好评。该软件最新版本为3ds Max 2012,相对于之前的版本,该软件功能更为强大,具有更强的交互性和兼容性,适合角色搭建、灯光、纹理和动画等领域工作的需要。
本章将为读者介绍3ds Max 2012的工作环境、新增功能特点、软件的安装与卸载方法,通过了解3ds Max 2012的工具、菜单和调板等界面内容,使读者快速进入到3ds Max三维制作的精彩世界。
1.1 3ds Max的应用范围
3ds Max支持多边形建模、网格建模、面片建模、NURBS建模等多种类型的建模方法,在材质编辑、动画设定、渲染输出、合成特效等方面也有着优秀的表现,所以该软件的应用范围非常广泛。下面简单了解一下3ds Max在设计行业中的应用效果。
1.1.1 工业造型设计
由于3ds Max拥有多种建模方法,而且还提供了对象捕捉工具和测量工具,使我们在表现模型的结构与形态时更为精确;使用3ds Max还可以为模型赋予不同的材质,再加上强大的灯光和渲染功能,使对象质感更为逼真。因此,3ds Max常被应用于工业产品效果图的表现。如图1-1~图1-4所示为使用3ds Max创建的工业造型效果图。
图1-1 图1-2
图1-3 图1-4
1.1.2 建筑效果展示
3ds Max与著名的建筑制图软件AutoCAD同为Autodesk公司的产品,具有很好的兼容性,将这些软件配合使用,可以使建筑模型在保证视觉效果的同时又不失准确性,从而将建筑效果图表现得淋漓尽致。如图1-5~图1-10所示为使用3ds Max创建的建筑效果图。
图1-5 图1-6
图1-7 图1-8
图1-9 图1-10
1.1.3 广告和视频特效
动画是3ds Max的重要组成部分,在3ds Max中对象的自身属性、变换、形体、材质等大多数参数都可以设置为动画,通过“轨迹视图-曲线编辑器”对话框可以对场景中任何对象的运动轨迹或其他属性进行编辑。可以使用动画控制器来控制对象运动,还可以通过Video Post对话框进行合成工作。这些特点使3ds Max成为制作影视广告和片头等动画的首选软件。如图1-11所示为使用3ds Max制作的短片。
图1-11
1.1.4 游戏开发
随着版本的更新,3ds Max在角色动画制作方面的能力变得日益强大,整合、完善了Character Studio模块、骨骼系统功能,并增加了“柔体”、“变形器”等针对于角色动画的编辑修改器,计算精准的Reactor系统可以逼真地模拟对象在受到外力影响时的运动状态。现在通过3ds Max,用户可以创建出各式各样的虚拟现实效果,以及生动、逼真的动画场景,全方位胜任游戏的开发工作。如图1-12~图1-16所示为通过3ds Max制作的游戏人物角色。
图1-12 图1-13
图1-14 图1-15 图1-16
1.2 熟悉界面与布局
初学3ds Max的读者,首先需要熟悉和认识软件的界面和布局,这样可以使读者尽快进入3ds Max的创作空间。本节将通过具体操作演示,来熟悉3ds Max 2012的工作界面和布局。
在安装了3ds Max 2012后,在桌面中双击图标,启动3ds Max 2012,进入软件主界面,如图1-17所示。大部分图标都经过了重新的设计,更加简洁、明了,界面的默认颜色为灰黑色,给人更加专业的感觉,同时也给用户带来全新的视觉冲击。
图1-17
灰黑色的UI界面虽然更加炫丽,但并不适合图书的插图演示与印刷,所以在本书开始讲解之前,对软件的初始界面进行了更改。读者可以根据自己的喜好及应用范围进行更改,或者保持3ds Max 2012默认的UI界面。
执行“自定义”→“自定义UI与默认设置切换器”命令,打开“为工具选项和用户界面布局选择初始设置”对话框,如图1-18所示。
图1-18
在“用户界面方案”列表框中选择ame-light选项,如图1-19所示。
图1-19
单击“设置”按钮,系统会加载所选择的界面方案,在加载完毕后将弹出“自定义UI与默认设置切换器”对话框,提示用户在下次重新启动3ds Max时生效,如图1-20所示。
图1-20
单击软件界面右上角的“关闭”按钮,关闭3ds Max 2012。再次启动3ds Max 2012,如图1-21所示。
图1-21
1.2.1 标题栏与菜单栏
在3ds Max 2012的标题栏中,不仅显示出了3ds Max软件的版本号、当前工作文档的名称,还包括了“应用程序”按钮、“快速访问”工具栏和信息中心等。
在3ds Max 2012中,标题栏位于软件界面的最顶端,如图1-22所示。
图1-22
单击“应用程序”按钮,将弹出“应用程序”菜单,在该菜单中为用户提供了各种文件管理的命令,如图1-23所示。
图1-23
读者也可以按快捷键Alt+F,快速打开该菜单。使用快捷键打开的“应用程序”菜单,会显示出菜单选项的快捷键,用户可以通过快捷键执行所需的命令,如图1-24所示。
图1-24
将鼠标移动到“打开”命令上,稍作停留即可展开下一级子菜单,用户可以选择所需的命令,如图1-25所示。
图1-25
在“快速访问”工具栏中,为用户提供了用于管理场景文件的常用命令按钮,如图1-26所示。
图1-26
执行“创建”→“标准基本体”→“长方体”命令,即可激活“长方体”命令,如图1-27所示。
也可以在“创建”主命令下的“几何体”次命令面板中,单击“长方体”按钮,达到同样的操作目的,如图1-28所示。
图1-27 图1-28
菜单栏中的许多命令都可以在工作界面中的主工具栏、命令面板或从右击快捷菜单中找到。
在 “视图”中有些命令选项显示为灰色,表明该命令当前不可执行;有些命令名称的右侧会显示相应的快捷键,通过快捷键可以快速地调用指定的命令;有些命令名称后还带有黑色三角,单击即可弹出其下一级子菜单,如图1-29所示。
图1-29
在“视图”菜单中的“视口配置”命令后还带有…(省略号),表明执行该命令后将打开相应对话框,如图1-30所示。
图1-30
1.2.2 主工具栏
在菜单栏的下方就是主工具栏,主工具栏由一系列带有图案的命令按钮组成,如图1-31所示。
图1-31
在主工具栏中单击“选择并移动”按钮,即可选择该工具,如图1-32所示。
图1-32
在主工具栏中包含众多的命令按钮,如果用户的显示器分辨率为1152×864或更低,那么3ds Max的主工具栏将不能在工作界面中完全显示出来。将指针移至主工具栏的空白处,当指针变成手形时,拖曳鼠标可以将主工具栏中隐藏的命令按钮显示出来,如图1-33所示。
图1-33
在主工具栏内,有些按钮的右下角还带有三角形标志,说明在这些按钮的内部还包含了扩展命令按钮。在“矩形选择区域”工具按钮上单击并按住鼠标时,将弹出扩展命令的按钮列表,如图1-34所示。
图1-34
拖曳鼠标指针至“套索选择区域”按钮上并释放鼠标,即可选择该工具进行相应的操作,如图1-35所示。
图1-35
1.2.3 工作视图
在3ds Max的整个工作界面中,工作视图占据了大部分的界面空间,这是主要的工作区域。
单击“快速访问”工具栏中的“打开文件”按钮,打开本书附带光盘中的Chapter-01/“餐厅.max”文件,如图1-36所示。可以发现视图区共划分成4个面积相等的工作视图,分别为:顶视图、前视图、左视图、透视视图。
图1-36
带有黄色边框的视图为当前工作视图,在前视图中右击,前视图将成为当前工作视图,同时该视图四周的边框将显示为黄色,如图1-37所示。
图1-37
在“顶”视图的左上角单击“观察点”标签,在弹出的菜单中,可以选择其他的视图方式进行显示,如图1-38所示。
图1-38
在切换视图的显示方式时,可以按下各视图所对应的快捷键,快速地切换视图。
执行“视图”→“视口配置”命令,打开“视口配置”对话框,在“布局”选项卡中为用户提供了14种预设的视图划分方法,如图1-39所示。
图1-39
参照如图1-40所示,选中一种划分方式,并在下侧的工作视图预览窗中的右视图预览窗上单击,在弹出的菜单中选择“透视”选项,将其切换为透视图,完毕后单击“确定”按钮,重新划分视图区域,如图1-41所示。
图1-40
图1-41
将鼠标指针移动到视图与视图的交界处,当指针将变成、或时,拖曳鼠标,即可根据要求对视图的大小进行任意调整,如图1-42所示。
图1-42
在视图与视图的交界处右击,在弹出的菜单中选择“重置布局”选项,可将视图恢复到原始布局。
激活透视图,通过按快捷键Alt+W,可以快速将当前工作视图最大化显示在界面窗口中,如图1-43所示。
图1-43
再次按快捷键Alt+W,可以还原视图的显示。
1.2.4 状态栏和提示行
在3ds Max工作界面的左下角是状态栏和提示行。在状态栏中显示了当前所选择的物体数目、坐标位置和目前视图的网格单位等内容;而提示行则使用简单、明了的语言,提示用户在当前状态下可以执行什么操作。
继续上一小节的操作,使用“选择并移动”工具,选择“椅子”对象,如图1-44所示。
图1-44
选中对象后,查看“状态栏”和“提示行”中所显示的内容,如图1-45所示。
……