
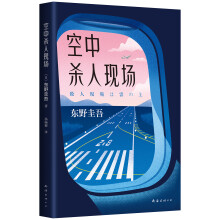

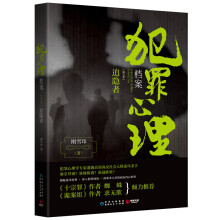
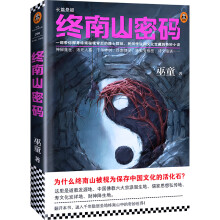
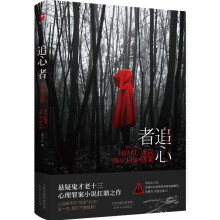
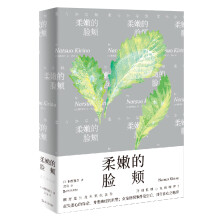
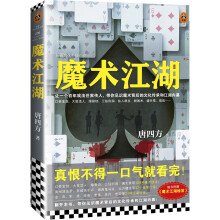
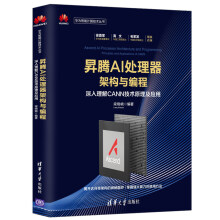
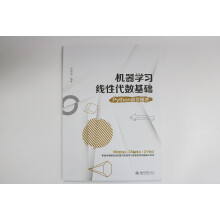

第1章
Visio操作环境
Visio是一款专业的办公绘图软件,具有简单性与便捷性等强大的关键特性。它能够帮助用户将自己的思想、设计与最终产品演变成形象化的图像进行传播,同时还可以帮助用户制作出富含信息和富有吸引力的图表、绘图及模型,从而使文档的内容更加丰富、更容易克服文字描述与技术上的障碍,让文档变得更加简洁、易于阅读与理解。
本章主要向用户介绍Visio2010中操作环境的设置技巧,如创建启动宏的文档、妙用Visio中的选项设置、共享文档主题等。另外,还向用户提供自定义快速访问工具栏与选项卡的一些实用技巧。
Visio
技巧01
理解Visio2010难度:★★适用版本2010
Visio2010可以帮助用户轻松地可视化、分析与交流复杂的信息,并通过创建与数据相关的Visio图表来显示复杂的数据与文本,这些图表易于刷新,可以轻松地了解、操作和共享企业内的组织系统、资源及流程等相关信息。Visio2010包含标准版、专业版和高级版。其中:
*标准版Visio2010版拥有全新的外观,全面引入了OfficeFluent用户界面和重新设计的ShapesWindows,一些新功能可以帮助用户更轻松地创建与维护图表。除此之外,该版本中的交叉功能使流程图绘制的模板更加简单、可靠,拥有更好的扩展性。
*专业版专业版允许用户将图表链接到VisioServices,用于上传数据与发布图表。VisioServices可以帮助用户实现在SharePoint中浏览最新更新数据图表。专业版中还包括了复杂网络图表、工程图表、线框图表、数据库图表等一些高级的图表模板。
*高级版高级版包含专业版提供的所有功能,并增加了高级进程管理功能,包括新的SharePoint工作流图表模板、业务流程建模标注等。此外,子进程功能允许用户停止当前进程并可以轻松恢复进程。另外,高级版还整合了SharePointServer2010。
Visio2010是利用强大的模板(Template)、模具(Stencil)与形状(Shape)等元素,来实现各种图表与模具的绘制功能。
1.模板和模具
模板是一组模具和绘图页的设置信息,是一种专用类型的Visio绘图文件,是针对某种特定的绘图任务或样板而组织起来的一系列主控图形的集合,其扩展名为.VST。每一个模板都由设置、模具、样式或特殊命令组成。模板设置绘图环境,可以适合于特定类型的绘图。在Visio2010中,主要为用户提供了网络图、工作流图、数据库模型图、软件图等模板,这些模板可用于可视化和简化业务流程、跟踪项目和资源、绘制组织结构图、映射网络、绘制建筑地图以及优化系统。
模具是指与模板相关联的图件或形状的集合,其扩展名为.VSS。模具中包含了图件,而图件是指可以用来反复创建绘图的图形,通过拖动的方式可以迅速生成相应的图形。
2.形状
形状是在模具中存储并分类的图件,预先画好的形状叫做主控形状,主要通过拖放预定义的形状到绘图页上的方法进行绘图操作。其中,形状具有内置的行为与属性。形状的行为可以帮助用户定位形状并正确地连接到其他形状。形状的属性主要显示用来描述或识别形状的数据。
3.连接符
在Visio2010中,形状与形状之间需要利用线条来连接,该线条被称为连接符。连接符会随着形状的移动而自动调整,其连接符的起点和终点标识了形状之间的连接方向。
Visio2010将连接符分为直接连接符与动态连接符,直接连接符是连接形状之间的直线,可以通过拉长、缩短或改变角度等方式来保持形状之间的连接。而动态连接符是连接或跨越连接形状之间的直线的组合体,可以通过自动弯曲、拉伸、直线弯角等方式来保持形状之间的连接。用户可以通过拖动动态连接符的直角顶点、连接符片段的终点、控制点或离心率手柄等方式来改变连接符的弯曲状态。
Visio
技巧02
Visio的应用领域与发展史难度:★★★适用版本2010
随着版本的不断升级,其新颖与易操作的界面,已使Visio逐渐成为广大用户所钟爱的绘图软件之一。在本技巧中,将重点介绍Visio的应用领域与发展史。
Visio的应用领域
Visio2010已成为目前市场中最优秀的绘图软件之一,其强大的功能与操作简单的特性受到广大用户的青睐,已被广泛应用于如下众多领域中。
*软件设计用户可以使用Visio2010设计软件的结构模型,一般情况下需要以流程图的样式设计非正式设计,然后开始编码,并根据实际操作修改系统设计,从而实现软件设计的整体过程。
*项目管理用户可以使用“时间线”、“甘特图”、PERT图等来设计项目管理的流程。例如,制作项目进度、工作计划、学习计划等项目管理模型。
*企业管理用户可以使用Visio2010来制作组织结构图、生产流程图等其他企业模型或流程图。通过企业管理可以调动员工的潜能与积极性,同时也可以使企业财务清晰、资本结构更加合理。
*建筑建筑设计行业是使用Visio2010软件最频繁的行业,用户可以利用Visio2010软件来设计楼层平面图、楼盘宣传图、房屋装修图等图表。
*电子在制作电子产品之前,用户可以利用Visio2010来制作电子产品的结构模型。
*机械Visio2010软件也可应用于机械制图领域,可以制作出像AutoCAD一样精确的机械图。而且Visio2010还具有AutoCAD所拥有的强大的绘图、编辑等功能。
*通信在现代文明社会中,通信是推动人类社会文明、进步与发展的巨大动力。运用Visio2010还可制作有关“通信”方面的图表。
*科研科研是追求知识或解决问题的一项系统活动,用户还可以使用Visio2010来制作科研活动审核、检查或业绩考核的流程图。
Visio的发展史
Visio公司位于西雅图,1992年公司发布了用于制作商业图表的专业绘图软件Visio1.0。由于该软件一经面世立即取得了巨大的成功,因此紧接着Visio公司研发人员在此基础上开发了Visio2.0~5.0等几个版本。
1999年微软公司收购了Visio公司,从此Visio成为微软Office办公软件中一个新的组件。差不多在同一时间微软发布了被宣称为世界上最快捷、最容易使用的Visio2000流程图软件,Visio2000分为标准版、技术版、专业版与企业版。
2001年,微软公司发布了Visio2002,是Visio的第一个中文版本。Visio2002和MicrosoftOfficeXP拥有相同的外观,并且具有Office中常见的许多表现方式,为方便用户使用,还开发了可以与其他Office系列进行无缝集成的功能。
简体中文版MicrosoftOfficeSystem于2003年11月13日正式发布。MicrosoftOfficeSystem包括:核心平台产品Office2003、Visio2003、FrontPage2003、Publisher2003与Project2003以及两个全新的程序MicrosoftOfficeOneNote和MicrosoftOfficeInfoPath。Visio2003中文版超强的功能和以用户为中心的设计,使用户更易于发现和使用其现有功能。
在Visio2003的基础上,微软发布了Visio2007软件。据统计,作为专业的办公绘图工具,Visio在同类产品中的排名已经跃居世界第一。
随后,2010年微软公司发布了最新的Visio2010软件,该软件包括标准版、专业版与高级版3个版本。新版本软件有助于IT和商务专业人员轻松地完成可视化、分析与交流各类信息,并且可以将复杂的文本与表格转换为一目了然的Visio图表。
Visio
技巧03
Visio2010新增功能难度:★★适用版本2010
Visio2010不仅在易用性、实用性与协同工作等方面实现了实质性的提升,而且其新增功能和增强功能使得创建Visio图表更为简单、快捷,令人印象更加深刻。在使用Visio2010之前,用户还需要了解一下Visio2010的新增功能,从而帮助用户充分地了解Visio2010的强大功能。
全新的界面
Visio2010采用了MicrosoftOfficeFluent界面,新的功能区取代了旧版本中的命令工具栏,各项命令按使用方式分组,位于各个选项卡上,从而可以帮助用户快速查找某项命令。
创建新图表
当用户启动Visio2010后,系统会自动显示新的MicrosoftFluentUI部件所表示的【新建】窗口。该窗口主要用来显示所需创建图表的模板,旧版本中位于【文件】菜单中的命令现在显示在【新建】窗口中。当用户选择窗口的某个模板,并开始创建之后该工作区将自动关闭,直接切换到【绘图】窗口中。
全新的形状窗口
Visio2010与Visio2007一样,为用户提供了便于操作的【形状】窗口。在该窗口中,显示了文档中当前打开的所有模具,并且所打开的模具标题栏位于该窗口的顶部,用户只需单击相应模具的标题栏,便可以查看该标题下的所有模具了。而且,只需将模具中的形状拖动到绘图页中,便可以使用该形状。
Visio2010中,系统将会在模具的上方显示新增加的【快速形状】区域。该区域中,主要放置了最常使用的一些形状。当用户将某个形状拖入到【快速形状】区域时,则表示添加该形状;而将形状拖出【快速形状】区域时,则表示删除该形状。另外,用户还可以在【快速形状】区域中,查看所有已打开的模具形状。
除此之外,Visio2010还为用户提供了“更多形状”功能。用户只需单击【更多形状】下拉按钮,在其下拉列表中选择相应的形状,即可应用该形状。
在Visio2010中,默认情况下的“搜索”功能是隐藏的。用户可通过单击【更多形状】下拉按钮,在其下拉列表中,选择【搜索】选项。然后,输入搜索内容,单击【查找】按钮,即可搜索形状。同时,用户也可以通过选择【联机查找形状】选项,在Internet上搜索形状。
新增形状编辑功能
在Visio2010中,新增加了自动调整形状大小、插入/删除形状并自动调整,以及自动对齐和自动调整间距等形状编辑功能。
1.自动调整大小
Visio2010中的“自动调整大小”功能,可以将Visio绘图页中打印机纸张大小的可见页面替换为比较容易创建图表的可扩展页面。用户可通过执行【设计】|【页面设置】|【自动调整大小】命令,来开启“自动调整大小”功能。开启该功能后,当用户将形状拖放到当前页面之外时,该页面则会自动扩展以容纳更大的图表,此时打印机分界线会显示为点虚线。
2.插入/删除形状时自动调整
在Visio2010中创建图表之后,当用户为图表添加或删除形状时,Visio会根据形状的具体位置,自动将形状重新连接与重新定位。此时,周围的形状会自动移动,为新形状腾出必要的空间,而新的连接线也会添加到序列中。
另外,当用户需要删除图表中的某个形状时,该形状左右或上下的连接线会自动被剩余形状之间的连接线所取代。而此时,形状之间不会像插入形状时那样自动移动,删除后形状之间的间距将保持不变,需要用户手动调整。
3.自动对齐和自动调整间距
Visio2010还为用户提供了“自动对齐和自动调整间距”的功能,该功能可以通过移动所选形状,平均分布各形状之间的空间,并拉伸形状之间的连接线。用户只需选择图表中的部分形状,执行【开始】|【排列】|【自动对齐和自动调整间距】命令即可。
另外,用户可以通过执行【开始】|【排列】|【位置】命令,在其列表中选择相应选项的方法,来对形状进行对齐、间距或方向调整。
数据图形图例功能
Visio2010还为用户提供了用于解释使用数据图形的图例,图例用来解释图表中的图标和颜色的含义。通过图形图例,即使在每个数据图形旁没有文本标签,图表也比较容易理解。用户只需执行【数据】|【显示数据】|【插入图例】命令,在其列表中选择图例类型即可。
安装完Visio2010之后,首先需要认识一下Visio2010的工作界面。Visio2010与Word2010、Excel2010等常用Office组件的窗口界面大体相同。相对于旧版本的Visio窗口界面而言,Visio2010更具有美观性与实用性。在Visio2010中,选项卡与选项组替代了传统的菜单栏与工具栏,用户可通过双击的方法快速展示各组命令。
在Visio2010界面中,主要包括下列元素。
*快速访问工具栏快速访问工具栏是一个包含一组独立命令的自定义的工具栏。用户不仅可以向快速访问工具栏中添加表示命令的按钮,还可以从两个可能的位置之一移动快速访问工具栏。
*功能区Visio2010中的功能区取代了老版本中的菜单命令,并根据老版本菜单命令的功能划分为开始、插入、设计、数据、进程等9种选项卡,而每种选项卡下面又根据具体命令划分了多种选项组。
*任务窗格任务窗格用来显示系统所需隐藏的任务命令,该窗格一般处于隐藏位置,主要用于专业化设置,例如设置形状的大小和位置、形状数据、平铺和扫视等。
*绘图区绘图区位于窗口的中间,主要显示处于活动状态的绘图元素,用户可通过执行【视图】选项卡中的各种命令,来显示绘图窗口、形状窗口、绘图自由管理器窗口、大小和位置窗口、形状数据窗口等。
*形状窗口形状窗口中包含了多个模具,用户可通过拖动模具中的形状到绘图上的方法来绘制各类图表与模型。用户可根据绘图需要,重新定位【形状】窗口或单个模具的显示位置。同时,也可以将单个模具以浮动的方式显示在屏幕上的任意位置。
……