
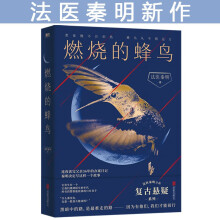
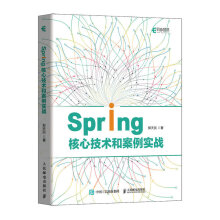
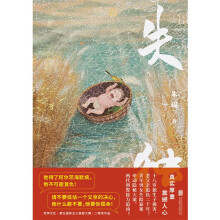
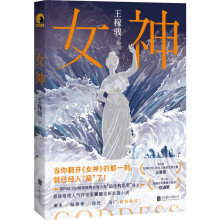
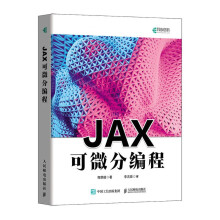
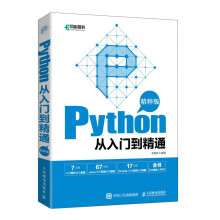

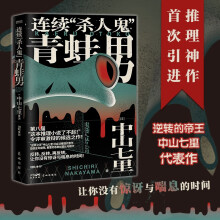
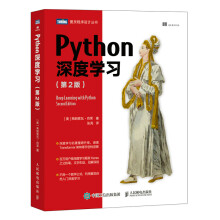
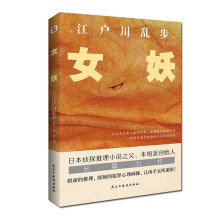
3编辑提升照片
1.编辑视图
2.编辑照片
3. 提升画质
iPhoto 拥有图像编辑和增强旋转或拉伸照片工具,可与昂贵的照片软件相媲美。区别仅去除红眼在于:iPhoto 工具更易于掌握,其中大部分只需点击几次就能使用。
1. 编辑视图
编辑概述
如果照片不是很理想,可以在 iPhoto 中对其进行修正。例如,可以裁剪照片,移除不需要的部分、更改色调或移除斑点。还可以使用 iPhoto 来添加有趣的效果,如棕褐色色彩。编辑过程中,始终都可以复原回原始照片,因此可以进行各种尝试。
若要编辑照片,需要在编辑视图中将其打开,此时会出现编辑工具:
旋转 将相机转动 90°来拍照,iPhoto 在导入照片过程中通常会将其旋转过来,这样照片刚好就是正面朝上的
改善 按照照片成像的原理以最佳方式显像
修正红眼 使用闪光灯拍照会导致人的眼睛出现红色瞳孔,使用iPhoto可以明显消除或完全移除红眼现象
校正 如果照片是倾斜的,可以任一方向旋转照片10°来校正照片
裁剪 裁剪照片,仅保留喜欢的部分并移除其他部分
润饰 可以从照片中移除斑点及其他细微的标记
选定照片
当想要使用照片时,需要先选择它。所选照片周围带有黄色边框。
选择单张照片,点按它。
选择几张放在一起的照片,在照片周围拖动鼠标,将照片包含在所选矩形内。
选择位置相邻的一组照片,点按第一张照片,然后按住 Shift 键同时点按最后一张照片。
选择多张彼此不相邻的照片,请在点按每张照片时按住 Command 键。
选择组(如事件)中的所有照片,请按 Command-A 或选择“编辑”>“全选”按钮。
要从一组所选照片中取消选择特定照片,请按住Command键然后点按要取消选择的照片。
要取消选择所有照片,请点按照片以外的位置。
在编辑视图中打开照片
(1)选择照片。
(2)点按工具栏中的“编辑”按钮。
放大或缩小照片
在对照片进行处理时,随时都会需要对照片进行放大或缩小,在编辑视图中打开照片后,执行以下操作。
若要放大照片的中心,请将指针移出照片,然后按 1(放大 100%)或 2 (放大 200%)。
若要放大照片的特定部分,请将指针移到想查看的点,然后按 1(放大100%)或 2(放大 200%)。
若要缩小照片,请按 0。
若要在两种不同的缩放级别之间快速切换,请使用 Multi-Touch 触控板或Magic Mouse 鼠标上的“智能缩放”。
当放大照片时,“浏览”小窗口会打开。拖移“浏览”窗口中的正方形来查看不同部分的放大图像。
复制照片
编辑照片时,对照片所做的任何更改都会应用到照片出现的所有位置(例如,将照片添加到卡片等项目中)。若仅要编辑照片的其中一个版本而让其他版本保持不变,请首先复制照片,然后编辑复制的照片,对其进行更改。
(1)选择要拷贝的照片。
(2)选择“照片”>“复制”按钮,或按 Command-D键。
提示
可以在打印照片时对照片做一些更改,也可以对项目中放置的照片做一些更改,例如对相册、卡片和日历中的照片进行更改,这样并不会影响到图库中的照片。
比较照片
如果拥有两张相似的照片,则可以并列比较这些照片,以便确定更喜欢哪一张。或者编辑照片时,可以比较编辑过的照片以及原始照片,以便确定是否想要保留所做的更改。
比较两张或更多照片
(1)选择要查看或编辑的两张或更多照片。
(2)点按工具栏中的“编辑”按钮。
比较编辑前后的照片版本
对照片做出更改后(并仍在编辑视图中),请按住Shift 键来查看照片更改前的效果。释放 Shift 键时,编辑后的照片会再次出现。
2. 编辑照片
使用 iPhoto 来修复不够完美的照片,一张好的照片除了曝光正确、色彩鲜艳、影像锐利外,构图的好坏也很重要。在许多情况下,突出主体、简洁的背景就足以构成一幅好作品了。如果拍摄的主体,在照片中很小,或者周围有不喜欢的杂乱的内容,可以通过裁剪照片,去掉不需要的部分或者以特定尺寸(例如4x6 英寸)打印照片。
裁剪照片
(1)点按照片以选择它,然后点按窗口底部的“编辑” 按钮,打开“编辑”面板。
(2)点按“裁剪”按钮。“裁剪”控制将会出现,并出现所选矩形,显示照片是如何裁剪的。如果照片从未被裁剪,照片边框的周围将会出现所选矩形。
(3)若要裁剪特定尺寸(如 5 x 7 英寸),请选择“限制”复选框,然后从弹出式菜单中选取大小。这将使所选窗口保持为指定的大小比例。如果想要随意地裁剪照片而非按指定大小比例裁剪,请取消选择“限制”。
(4)在照片中,将鼠标指针置于所选矩形的一个角上,然后拖移鼠标来包含所需区域。鼠标指针将会变成一个加号(+),表示可以拖移鼠标。
当拖移时,照片上将会出现网格,帮助进行裁剪。调整裁剪部分使图像的主焦点位于一条或多条网格线上,这通常可以使照片具有平衡的构图。
如果犯了错误并想要再试一次,请点按“重设” 按钮。
(5)若要将整个所选矩形移到照片的其他部分上,请将鼠标指针置于所选矩形上的任意位置上,然后将所选矩形拖移到新的位置。
(6)如果喜欢照片的视觉效果,请点按“完成”按钮来存储所做的更改。
(7)如果不想存储在此次编辑过程(从点按“编辑”按钮开始)中所做的任何更改,请点按 iPhoto 窗口底部附近的“复原至原始状态”按钮。
旋转或校正照片
在拍摄照片时,为了求得合适的角度和包含更多的信息,有时需要把相机竖起来拍照,这样在电脑中处理和观看照片时需要把照片转正过来。
如果将相机转动 90 °来拍照,iPhoto 在导入照片过程中通常会将其旋转过来,这样照片刚好就是正面朝上的。如果愿意,可以手动旋转照片,调整照片方向。
如果照片是倾斜的,还可以任一方向旋转照片 10 °来校正照片。
旋转照片
照片在导入过程中通常会旋转,使得它们刚好就是正面朝上的。如果愿意,可以手动旋转照片,调整照片方向。
(1)点按照片以选择它,然后点按 iPhoto 窗口底部工具栏中的“编辑”按钮。
(2)点按“旋转”按钮。照片将旋转 90°。可能需要点按此按钮一次以上来确定想要的照片显示方向。
(3)iPhoto 将自动存储更改内容。如果不想存储所做的更改,请点按 iPhoto 窗口底部附近的“撤销”按钮。
如果不想存储在此次编辑过程(从点按“编辑”按钮开始)中所做的任何更改,请点按 iPhoto 窗口底部附近的“复原到先前状态”按钮。
提示
如果仅编辑了一次,按钮将会标为“复原至原始状态”。
校正照片
横平竖直的线条可以使画面看起来非常均匀和稳定,在拍摄建筑物、人物以及带有地平线和海平线的照片时,倾斜的线条通常会让人感觉到眩晕而失去重心产生不舒服的感觉。
(1)点按照片以选择它,然后点按 iPhoto 窗口底部工具栏中的“编辑”按钮。
(2)点按“校正”按钮。 “角度”滑块将会出现,且网格会叠加到照片上,从而帮助更精确地对齐照片。
(3)往任一方向拖移“角度”滑块,直到照片中的水平线与其中一条水平网格线对齐,或者将照片按所喜欢的方式对齐。
(4)如果喜欢照片的视觉效果,请点按“完成”按钮来存储所做的更改。
(5)iPhoto 将自动存储的更改内容。如果不想存储所做的更改,请点按 iPhoto 窗口底部附近的“撤销”按钮。
去除红眼
在使用闪光灯拍摄的许多照片中,照片中的人物会出现红色瞳孔。利用iPhoto可以显著消除或完全消除此效果。
(1)点按照片以选择它,然后点按 iPhoto 窗口底部工具栏中的“编辑”按钮。
(2)点按“修复红眼”按钮。 如果 iPhoto 检测到照片中的面孔,“自动修复红眼”复选框已被选择,则 iPhoto 将会为之消除红眼。
……