
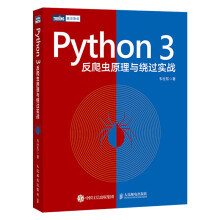
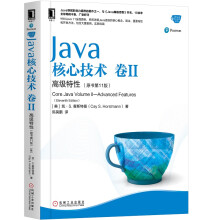
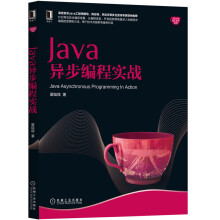
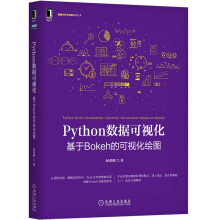
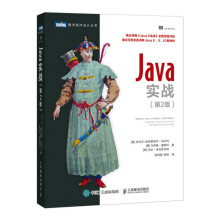
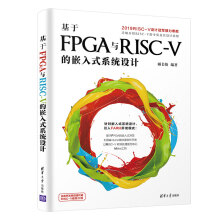
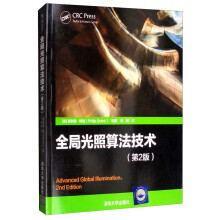
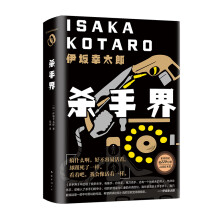
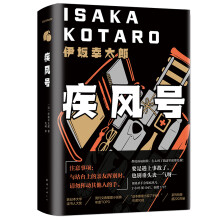
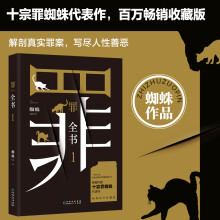
《全视频3ds Max游戏设计与制作深度剖析》在介绍3ds max 2012软件功能的同时,讲解了大量实例,这些实例包括游戏建模、材质设置、贴图坐标设置、特效设置、动画设置等内容。《全视频3ds Max游戏设计与制作深度剖析》不仅可以作为动画相关初中、级读者的学习用书,而且也可以作为大中专院校相关专业及游戏培训班的教材。
第1章
3ds Max 2012与游戏制作的基础知识
3ds Max是一款功能非常强大的三维软件,该软件在建模、材质、动画等方面都有着非常优秀的表现,随着软件功能的不断增强,当前,该软件已经升级到了2012版本,相对于之前的版本,该软件互动性更强,显示类型更为丰富,且新增了很多实用的新工具。
由于3ds Max优秀的表现,该软件被广泛应用于游戏制作行业。在本章中,将为大家讲解3ds Max 2012的工作环境设置、3ds Max 2012与游戏制作的联系、以及3ds Max 2012与游戏相关的新增功能。通过这些知识的讲解,使大家了解3ds Max 2012的基本工作环境以及其与游戏制作的联系。
1.1 3ds Max 2012的工作环境
3ds Max为三维软件,因为需要在三维空间观察和编辑对象,所以其界面与其他二维辅助设计软件有所不同,在学习3ds Max之前,我们首先需要了解怎样对基础操作界面进行设置。
1.1.1 自定义UI与默认设置
在使用软件时,每个人根据自己工作习惯的不同,可能会需要一种适合自己的工作区,在3ds Max中,可以通过保存和加载自定义用户界面(UI)方案来自定义工作区。
运行3ds Max 2012,执行“打开”命令,如图1-1所示。
图1-1
这时会打开“打开文件”对话框,将本书附带光盘相关章节中的角马.max文件打开,如图1-2和图1-3所示。
图1-2
图1-3
3ds Max 2012为大家提供了多种程序的默认值和UI方案,以更适合用户所做的工作类型,执行“自定义”→“自定义UI与默认设置切换器”命令,如图1-4所示。
图1-4
对话框内 “工具选项的初始设置”显示窗内包含3ds Max中各种工具的5个默认设置集,如图1-5所示。
提示:
4个默认设置集分别为Max、Max.mentalray、DesignVIZ和DesignVIZ.mentalray。其中Max包含一般动画使用的默认设置集(不带有Mental ray渲染器)、Max.mentalray包含一般动画的设置集(带有Mental ray渲染器)、DesignVIZ包含可视化设计所使用的设置集(不带有Mental ray渲染器)、DesignVIZ.mentalray包含可视化设计使用的设置集(带有Mental ray渲染器)。
图1-5
“用户界面方案”显示窗内包括5种界面模式,为了便于观察,选中ame-light选项,该界面颜色较浅,如图1-6所示。
图1-6
单击“设置”按钮,退出“为工具选项和用户界面布局选择初始设置”对话框,观察当前界面效果,如图1-7所示。
图1-7
1.1.2 菜单栏和工具栏
菜单栏和工具栏是3ds Max中最为常用的工具集合,菜单栏中包含各种命令,工具栏位于菜单栏下部,在3ds Max中,用户可以根据自己的需要添加或隐藏工具栏。在本节中,将为大家讲解菜单栏和工具栏的相关知识。
在菜单栏中,单击某一命令,可以显示其子菜单,如图1-8所示。
工具栏位于菜单栏下部,用户可以根据自己的需要添加或隐藏工具栏,如图1-9和图1-10所示。
图1-8
图1-9
图1-10
将“层”工具栏隐藏,如图1-11和图1-12所示。
图1-11
图1-12
1.1.3 设置视口布局
默认状态下,3ds Max采用2×2的视口布局,左上角为顶视图,右上角为前视图,左下角为左视图,右下角为透视图(摄影机视图)。该布局方式适合大多数的编辑和操作。但如果用户有特殊需求,也可以对视口布局进行设置。
执行“视图”→“视口配置”命令,打开“视口配置”对话框,如图1-13所示。
图1-13
进入“布局”选项卡,在该选项卡中,包含14种“视口配置”方案,选择其他视口配置方案,如图1-14所示。
图1-14
单击某视口,可以在弹出的快捷菜单中更改该视口的视图类型,如图1-15所示。
图1-15
观察当前视口效果,如图1-16所示。
图1-16
将鼠标指针移动到视图与视图的交界处,当指针变成双向或十字箭头时,拖动鼠标,即可根据自己的要求对视图的大小进行任意调整,如图1-17和图1-18所示。
图1-17
图1-18
将视图恢复到原始布局,如图1-19所示。
图1-19
1.2 3ds Max 2012中游戏制作相关知识
3ds Max有很多适合游戏制作的功能,在本实例中将为大家介绍一些游戏中常用的工具及设置方法,使大家了解3ds Max与游戏的联系,在以后的章节中,会对相关知识进行详细讲解。
1.2.1 建模方法
由于游戏中的模型需要在特殊环境中使用,所以对模型有着特殊的要求,在游戏模型制作中,多边形建模和面片建模是两种最常用的模型类型,多边形模型易于控制,模型可以非常简化,比较适合实施的游戏设置;面片建模能够使用较少的子对象控制较大的面积,因此比较适合制作角色模型,在本节中,将为读者简要介绍这两种模型类型。
1. 多边形建模
运行3ds Max 2012,将本书附带光盘相关章节中的多边形角色.max文件打开,如图1-20所示。
图1-20
最大化显示透视图,然后设置线框显示模式,如图1-21所示。
图1-21
场景中的模型为多边形模型,观察模型,可以看到,多边形模型可以使用较少的面实现较为复杂的模型,如图1-22所示。
图1-22
2. 面片建模
运行3ds Max 2012,将本书附带光盘相关章节中的脚步动画.max文件打开,如图1-23所示。
图1-23
通常,角色动画是由骨骼来控制的进入 “显示”面板,显示骨骼,如图1-24所示。
图1-24
播放动画,观察动画效果,如图1-25所示。
提示:
依靠骨骼设置角色动画的原理为使用每块骨骼控制模型的某个局部区域,面片建模能够使用较少的子对象控制较大的面积,这样可以使骨骼只用控制较少的子对象,就能控制一个较大的区域,更易于设置动画。
图1-25
1.2.2 贴图坐标设置
游戏中的模型通常需要实时运算,所以如果模型能够更为简化的话,会使游戏的运行更为流畅。为了使模型简化,会尽量在建模时使用较少的面,而使用材质贴图丰富模型的细节。这样就需要使贴图能够准确分布在对象表面。“UVW 展开”修改器可以为子对象选择指定的贴图坐标,以及编辑这些选择的UVW坐标,准确设置贴图的分布在本实例中,将为读者演示“UVW 展开”修改器的使用效果,在以后的章节中,将会详细为读者讲解该工具。
运行3ds Max 2012,将本书附带光盘相关章节中的集装箱.max文件打开,如图1-26所示。
图1-26
观察场景,可以看到场景中的集装箱基础模型仅为一个很简单的立方体,但是由于使用了“UVW 展开”修改器,能够使用具有复杂图案的贴图,并且使其能够准确分布在模型表面,从而实现逼真的视觉效果,如图1-27所示。
图1-27
渲染透视图,观察集装箱效果,如图1-28所示。
图1-28
1.2.3 贴图制作
在上一节中,已经讲解了贴图对于游戏模型的重要性,除了使贴图准确分布于对象外,怎样制作贴图也是非常关键的。因为很多时候,不一定能够找到完全适合模型的贴图,这就需要我们自己来制作。“视口画布”工具提供将颜色和图案绘制到视口中对象的材质中任何贴图上的工具。可以将多层的3D直接绘制到对象上,或绘制到叠加到视口上的可移动2D画布上。在本节中,将为大家介绍该工具。
运行3ds Max 2012,将本书附带光盘相关章节中的花瓶.max文件打开,如图1-29所示。
……